Essential Windows 8 Shortcut Keys
If you have just started using Windows 8, you probably already know that the Windows key toggles between the Start Screen (Tiled User Interface) and the last accessed app and that Microsoft has taken the iconic Start button away. It’s mind boggling to learn all the Windows key commands. However, some are more obvious and useful than others. So we have selected a few handy Windows 8 Shortcut keys to get you started.
 The Windows 8 Shortcut Cheat Sheet
The Windows 8 Shortcut Cheat Sheet
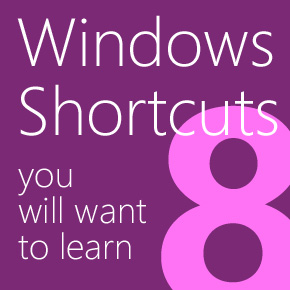
Here are some Windows 8 Shortcut Keys that you need to know. We [left] clues for some of the key combinations to help you remember them.
12 Commonly Used Shortcut Keys
[Win] – simply pressing the windows key toggles between the Start screen and previously accessed application.
[Win + E]xplorer – brings up file explorer and from here you can access ‘My Computer’ for your local drives, directories and files.
[Win + D]esktop – now that Windows has introduced the modern Start screen at startup, we will need a way to go back to the desktop Win+D will no doubt be useful to get to the all familiar desktop.
[Win + C]harm – brings up the new charm bar on the right side of the Start screen. The charm bar has some useful menus such as the Share [Win+H], Settings [Win+I], Search [Win+Q]uery and Devices [Win+K]. I use CHIQK (chick spelt with Q instead of C) to remember this set of keys.
[Win + L]ock – a useful key to call up the lock screen, password will be required to log back into the computer.
[Win + T]askbar cycle – this key combination brings the focus down to the desktop task bar you can then use the cursor keys or keep using the key combination to navigate or cycle between the taskbar shortcuts.
[Win + R]un – who can forget the run command, this key combination brings up the Run dialog box for the die hard command line junkie.
[Win + M]inimize- minimizes all active Desktop apps including Start screen and the counter key for this is [Win + Shift + M]
[Win + PrtScr] – take a screenshot and saves it automatically into the Pictures folder. Although I prefer the [Alt + PrtScr] which takes a screenshot of the Desktop app windows in focus and copies it to the clipboard.
[Win + cursor keys] – the left and right keys toggles the Desktop app window between snaping to the right (right toggle), minimised but stay open, minimised to taskbar (down key), maximized (up key) and snapping to the left (left toggle).
[Win + Tab] – cycles between the apps that are open on the left sidebar Start screen.
[Alt + Tab] – I thought I would mention this as well, the Alt + Tab shortcut keys switches between open applications including Windows Store app on the Start screen.
Search Shortcuts
[Win + Q]uery – global search both local and on the web
[Win + F]ile/folder – search files and folders
[Win + W]indows Settings – search systems settings to locate and change system properties and options
Accessibility
[Win + Enter] launches the narrator settings and narrator voice assistance
[Win + ‘+/-‘] zoom – this activates the screen zoom
[Win + U]se – launches the Ease of Use Access Center
Multi Screen
[Win + cursor keys] – the windows cursor key when used in a multi-display setting goes beyond the one screen, for instance, multiple left toggles brings the Desktop app to the display on the left if extended desktop is used.
[Win + Pg Up/Pg Dn] – this cycles the Start screen moving it from one display to the next with Pg Up in the left direction and Pg Dn in the right. Useful for moving the Start screen or Window Store app.
Final thoughts
These IMHO are some of the most useful Windows shortcut keys, other than my old Desktop app shortcuts [Ctrl + C] to copy, [Ctrl + V] to paste, [Ctrl + X] to cut and [Ctrl + S] to save which I use quite often. Here is the list and more below:
- CTRL + C: Copy
- CTRL + X: Cut
- CTRL + V: Paste
- CTRL + Z: Undo
- CTRL + B: Bold
- CTRL + U: Underline
- CTRL + I: Italic
- ALT + F4: quit program
And lastly, [Ctrl + Alt + Del] don’t forget the three finger salute which allows you to lock the computer, switch user, log off, access the task manager and shut down. If there are other useful Windows Shortcuts that I have not mentioned here, please do add them in the comment below. We would love to hear from you. Get Windows 8 Pro and Windows 8 Upgrade.
Author: Samuel J. Tan
To make sure you continue to receive interesting exciting articles at the forefront of learning with technology, remember subscribe to our updates below and follow @ColorMyLearning on Twitter and Like us on Facebook.
Don’t forget to rate this article











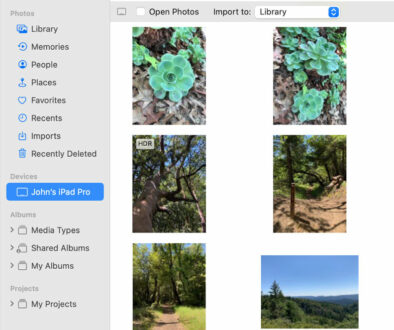

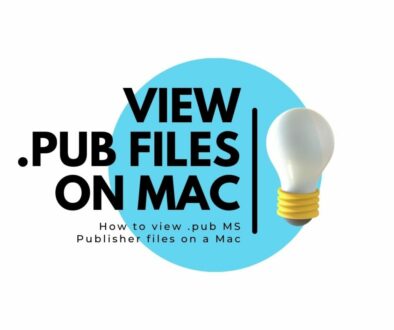
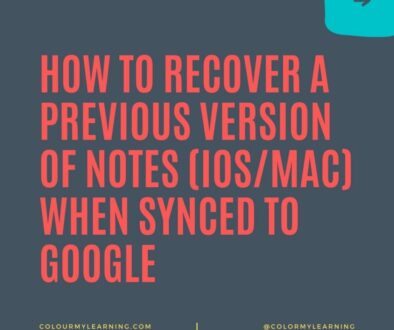
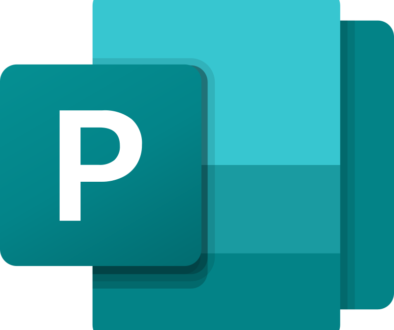

April 9, 2013 @ 5:01 pm
Awesome Article. Thanks for your nice sharing.