How to Setup a Picture Password on Windows 8
Here is a quick tutorial on how to setup a Picture Password on Windows 8.
Windows 8 allows you to sign in and synchronize your Microsoft account (Hotmail, SkyDrive and Xbox LIVE or Outlook.com). This means that you will be required to enter your password to log on to the machine. Laptops with finger print scanners benefit from not needing a typed password every time the users log on, but what about tablets and laptops with touchscreens, is there an easier way?
Sign in Using a Picture Password
With Windows 8 and Windows RT, you can personalise your log in screen and sign in with a picture password. The ideas is that you will choose your own photo and program it with your own gestures or shapes. You do this by drawing with your finger or mouse, three gestures on your picture.
You can use any combination of circles, straight lines and tap. Of course, you will need to remember the size, position and direction of your gestures including the order in which you make them. This will form part of your picture password.
The combination of picture and the shape you draw on it is infinite and therefore a Picture Password is said to be more secure from hackers than a traditional password. Just remember not to leave obvious finger print marks on your touch screen especially on laptops with touch if you only use it for log in.
How to Setup a Picture Password
Step by step, how to set it up on your machine:
- From Settings Charm (Shortkeys: Win + I), click on Change PC Settings (at the bottom) and then click on Users
- Click on Create a picture password under Sign-in options and follow the instructions to setup your Picture Password.
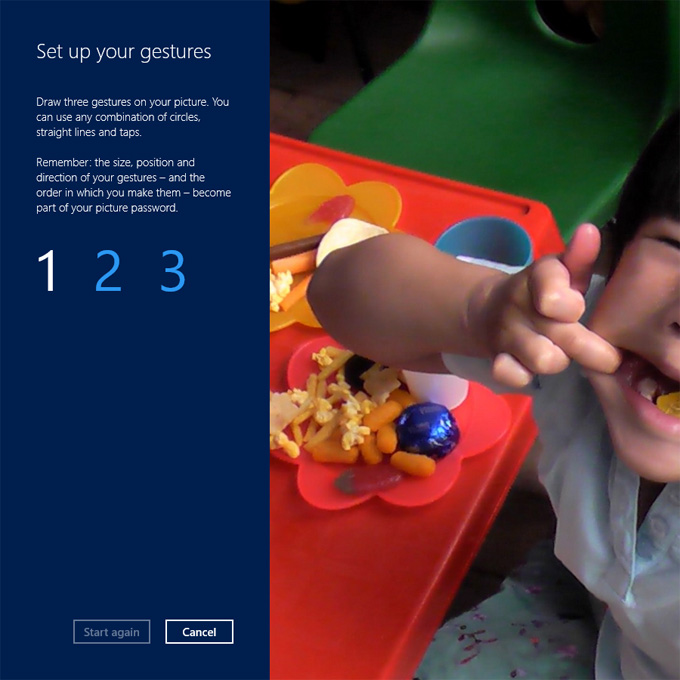
What happens when you click on Create a picture password
- You will be asked to login again to confirm your current password, enter your password and click OK.
- Window show you an on-screen guide complete with animation, click Choose picture
- Choose by browsing your Pictures folder in your Files. If you want in a different location click on the Files drop down arrow.
- Once you have decided, click to select the photo and click Open
- You can then drag your picture to position it the way you want then click Use this picture
- Draw three gestures on your picture, one at a time, using a combination of circles, straight lines and taps, click Start again at any time.
- To finish, confirm your gestures by performing the same gestures on the photo in the order that you did the first time using the same size, position and direction of your gestures.
- That’s all you have to do, simply click Finish to proceed and you can use start using the Picture Password with your mouse or finger the next time you sign in to Windows.
Remember, to sign in, simply repeat the same three gestures on your picture in the same sequence.
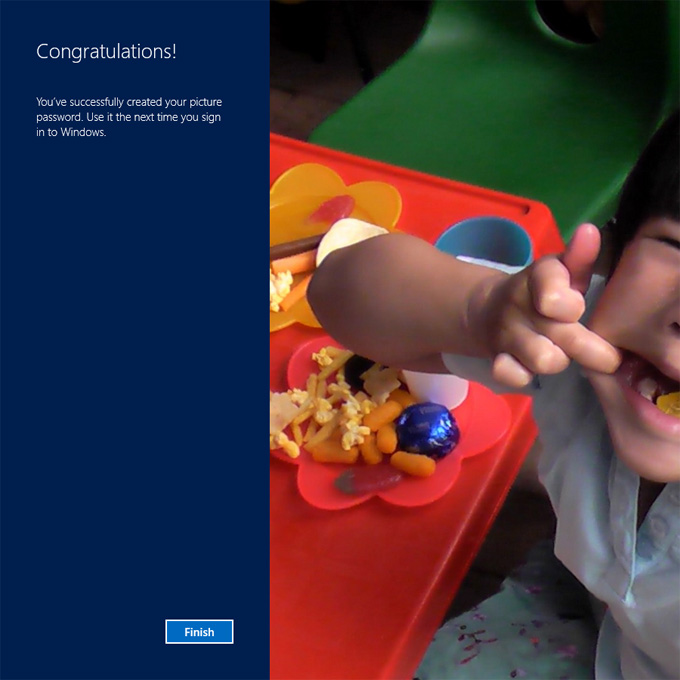
What You Need To Know
Keep it simple, don’t make a Picture Password too complicated. We find that when using the mouse to setup the gestures, you are limited to one stroke and Windows will only recognise the last gesture i.e. clicking and dragging to draw a straight line and circle then release, it will only register the circle.
Also, choose a picture and gesture that is easy to remember and draw.
In programming the Picture Password, it is limited to only three gestures and these must be a combination of circles, straight lines and taps. So no wavy lines or odd shapes.
Remember that you do still have a fall back which is your traditional password if for some reason you fail to log in with your picture password.
Author: Samuel J. Tan
To make sure you continue to receive interesting exciting articles at the forefront of learning with technology, remember subscribe to our updates below and follow @ColorMyLearning on Twitter and Like us on Facebook.
Don’t forget to Rate This Article











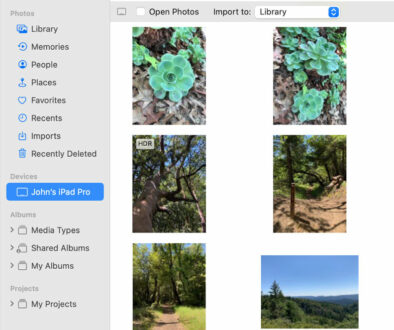

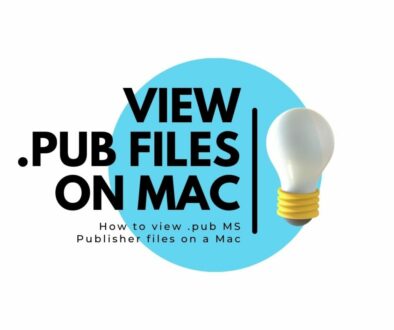
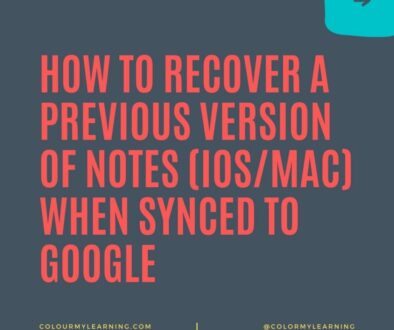
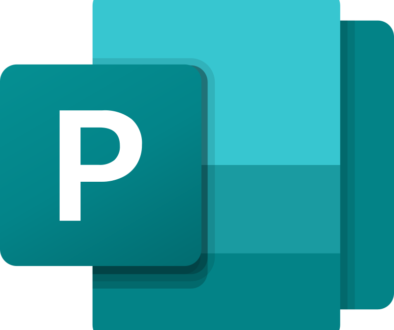

August 17, 2013 @ 8:57 pm
I love this feature. Have been using Windows 8 for over six months and got to know about this today!!! People tend to forget passwords and often write them down in a piece of paper. So, I don’t see how well this feature is going to work. But for those with a good memory, this rocks…
By the way, I was getting stuck in the Gesture creation part. Found your information useful. I also found another guide here – http://www.fixnowsupport.com/3/post/2013/08/how-to-create-a-picture-password-in-windows-8.html
This will work great on Tablets though…