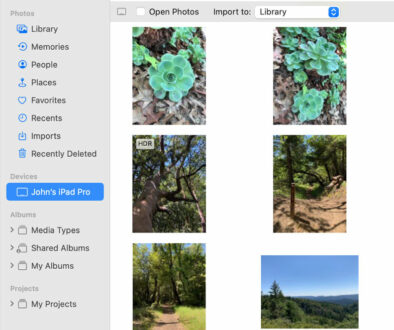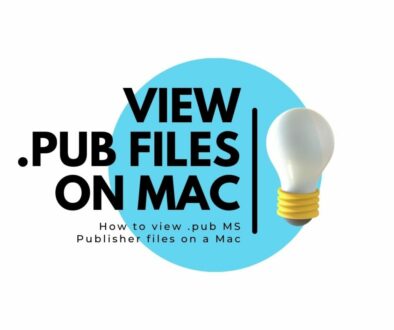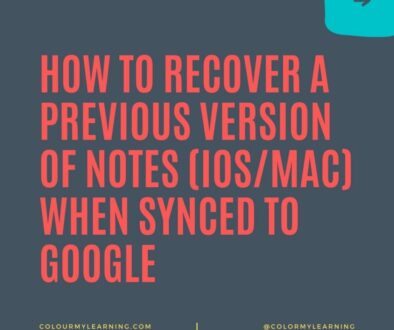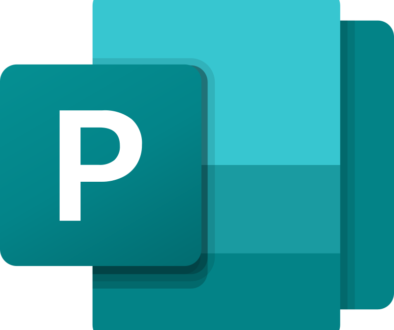Windows 8 with Multiple Displays
I was already running Windows 7 with two additional large screen displays (on top of the laptop display) so I was really quite excited to see how Windows 8 would cope with multiple monitors especially with the new Start screen. I imagined a range of different possibilities: having the Start screen on one of the displays while you work away on the other, or have the Start screen span across more than one screen and see your tiles scroll across the screens. Or, call up multiple native or Windows Store apps, one on each display while still be able to work on a desktop app.
However, the reality is a little less exciting. So, let’s find out what are the features available for multiple display users.
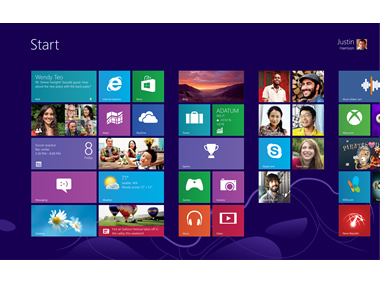
What is the Start screen?
On Windows 8, Microsoft removed the Start button in favour of a Start screen. The Start screen is a user friendly interface (almost designed primarily for tablet and smartphones with touch capabilities) that allows users to see at a glance, information important to them via live tiles and access commonly used apps and apps downloaded from Windows Store.
The interface has evolved from Windows Media Center and Zune Media Player and then Windows Phone. The design language that evolved over the years has become known as Metro (Microsoft’s codename for the user interface design). The same interface is now embedded on Windows 8, Windows RT (Tablet) and XBOX live (on the XBOX 360 game console).
What is the difference between a Desktop app and a Windows Store app (the Start screen native app)?
A Desktop app is the typical software package that you download and install from the Internet outside of the Windows Store or from a CD/DVD media usually purchased from retailers.
On the other hand, Windows 8 introduces the Windows Store where you can get apps designed native to Windows 8 only and are sometimes available with live tile option on the Start Screen.
Now that we got the technical terms out of the way, let’s talk about Windows 8 with multiple displays.
Using Windows 8 (or Windows RT) with Multiple Displays
So what are the features one can draw from having multiple displays connected to a Windows 8 powered machine. Here are some of the highlights:
- You can use the four corners of each screen to access the Start screen (top left and bottom left), charms (top right and bottom right) and recent apps.
- The taskbar now appears on all displays and can be used to access Desktop Apps which are opened or pinned. If you do not have taskbar on all screens check out the steps below under ‘Enabling taskbar on all screens’.
- You can open Desktop apps on multiple displays while the Start screen or Windows Store app is only available on one display.
- Moving Desktop apps from one screen to the next is as simple as clicking and dragging the title bar (or the top edge of the app window) to the other screen.
- Shortcut keys are also available to move apps from one screen to the next. Click the app window to move then use the Windows key + Right or Left arrows to toggle the display of the app on your screen.
- Moving the Start screen is slightly different, see steps below on ‘How to move Start screen from one display to the next?’
Enabling taskbar on all screens
With multiple displays, it is possible to now use the Taskbar to access your apps on each of your different screens. To configure
- Use the shortcut Windows Key + Q, this calls up the Search Charm
- Type ‘Taskbar’ to search for the taskbar app, select Settings if the search focus is not looking for Settings.
- Click on ‘Taskbar’ to open Taskbar Properties
- Under the section ‘Multiple displays’ choose to ‘Show taskbar on all displays’ by ticking the checkbox.
- Click OK. You can also choose how the buttons appear on each screen from options under ‘Show taskbar buttons on:’ and ‘Buttons on other taskbars’
How to move Start screen from one display to the next?
- Call up the Start screen by simply clicking on the Windows key.
- The Start screen will appear on the default screen, let’s call this Display 1.
- To move the Start Screen to Display 2, you will need to first go into one of its native apps.
- For this example, click on the Internet Explorer tile then move your mouse pointer to the top edge of the Internet Explorer window.
- The mouse pointer turns into a hand when it reaches the top edge, click and drag the window to your desired display (Screen 2). Pressing the Windows key again brings back the Start screen.
To move the Start screen using shortcut keys, use the Windows key + Pg Up and Pg Dn keys while the Start screen is in focus to move the screen to the left or right respectively.
My hope of having the Start screen (with its info tiles) appearing on one display while I work on another was dashed. As soon as I clicked away and into an application on one of my other displays, the Start Screen disappeared. However, the native apps such as Internet Explorer, Mail, Messaging, Weather, Photos, Maps etc will stay open. Still, there is plenty of eye candy on this version of Windows you’ll find that you won’t sweat the little stuff.
In summary, you can open the Start screen and apps from the Store on only one display but can have Desktop apps on all monitors at the same time. Once open, the Start screen on a particular display, the native apps will only open in that display. There are some new shortcut keys to learn if you have a conventional screen with no touch interface to make navigating the multiple displays and managing the different apps on different displays easier.
You can find more information on Enhancing Windows 8 for Multiple Monitors from Windows Engineering Team.
UPDATE: Open Multiple App Store Apps on Multiple Screens
Since Windows 8.1, we have noticed that you can now open multiple App store apps on different screens. If you are running a multiple screen setup, you can open an App from the new Start window, move your mouse to the top of the app window then click and drag this to the desired screen. In order to leave the App window open on the target screen while you work on other Desktop Applications on say your main screen, you will need to resize the App window. To do this instead of just dragging and dropping the App window into the different screens, drag it to the right or left side of the target screen. You will see a vertical split handle appearing on the screen allowing you to use either the left or right side, drop your App window there. This will leave the App open even while you are working on other Desktop applications.
Author: Samuel J. Tan
To make sure you continue to receive interesting exciting articles at the forefront of learning with technology, remember subscribe to our updates and follow @ColorMyLearning on Twitter and Like us on Facebook.