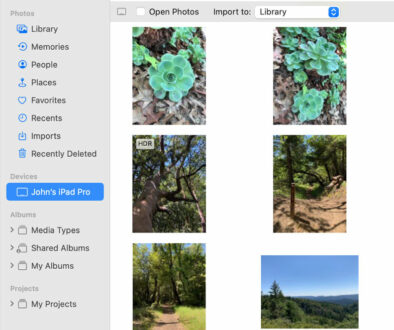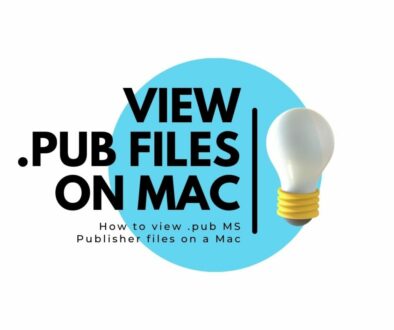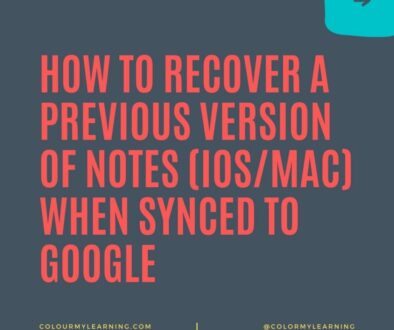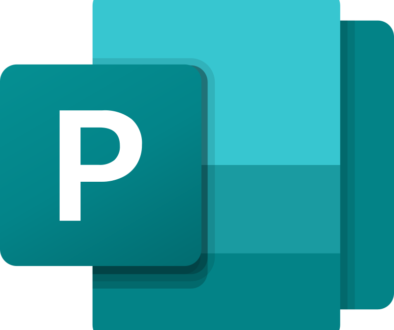Switching between apps in Windows 8
Users of Windows 8 Tablet or laptops with touch screen interface will find switching between apps both Windows Store apps and the desktop as easy as swiping across the screen but what about those driving their laptop PC with a pointing device, mouse or trackpad. Here is a quick tutorial on how to switch between apps in Windows 8.
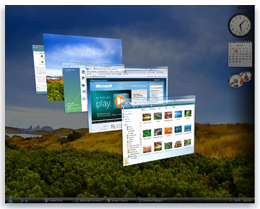
A fancy Flip 3D animation to switch between active windows was introduced in Windows Vista as part of the Windows Aero experience. Triggered with the Win + Tab key combination, it presents the active windows on your desktop in a three dimensional stacked. As you toggle the Win + Tab key, or tap on the Tab key while holding down the Windows key, the stack of windows will move in sequence bringing the windows to the front and sending the front windows to the back. Once you have the active app you need at the front of the stack, release the Win + Tab keys to bring it to focus.
While Aero Flip 3D was kept in Windows 7, the Win + Tab combination no longer works in Windows 8. The new way to switch between apps is as listed below.
To switch between apps in Windows 8, this depends on whether you are using driving your machine with touch interface or a pointing device. The steps are different and is shown below.
For Tablet or Laptop with Touch Screen
PREVIOUSLY OPENED APP: Swipe across the screen from the left edge. This switches you back to the app you were just using before the current one.
LIST OF RECENTLY OPENED APPS: Alternatively, you can swipe from the left edge but not lift your finger. This brings up a side bar menu containing a list of apps that you used recently including a link to the desktop with desktop apps if this was used and a link to the Start screen at the bottom. Tap on the app you wish to switch to.
 For Mouse or Track pad
For Mouse or Track pad
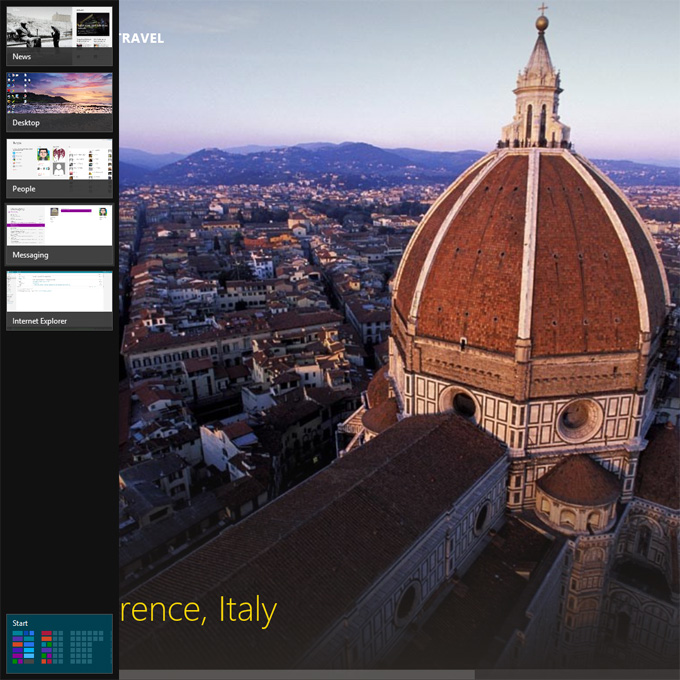
PREVIOUSLY OPENED APP: Move your pointer to the top left corner of your screen. If you are using multiple displays, use the top left corner of any one of the displays. A thumbnail of your previously accessed app will appear on the top left corner. Click on this to switch back to it.
LIST OF RECENTLY OPENED APPS: To see a list of previously accessed app move your pointer to the top left corner then move it down the left edge. This mouse or trackpad ‘gesture’ will open the side bar that contains a list of apps recently opened including the Start screen. Simply click on the app you wish to switch to from the list.
Note that the switching between apps works mainly for apps from the Windows Store or apps native to the Start screen. IF you have multiple Desktop apps open and would like to switch between these, use Alt + Tab toggle instead.
We hope this and other tutorials we have written for Windows 8 will shed some light on the mysteries of the new operating system. Check out our How To… section for more Windows 8 Tutorials.
Author: Samuel J. Tan
To make sure you continue to receive interesting exciting articles at the forefront of learning with technology, remember subscribe to our updates below and follow @ColorMyLearning on Twitter and Like us on Facebook.
Don’t forget to Rate This Article