How to Create Custom Grading Scales in Moodle
Often schools find that the numeric scale on Moodle rather limiting and does not meet their specific grading requirements. The numeric scale ranges from 1 to 100. However, a maximum point can be set if the activity is part of a combined assessment. For example, if 40 is selected, students can be graded between 1 to 40. But what if an alphabetical grading scale is preferred to numerical? Here is a quick tutorial on creating other standard grading scales in Moodle that can be used in any courses.
Adding Standard Grading Scales in Moodle
You will need at least a teacher with editing rights or an administrator access to add grading scale.
1. Log in to Moodle, then go to Site Administration > Grades > Scales
2. In the Custom Scales page, click on Add a new scale button at the bottom
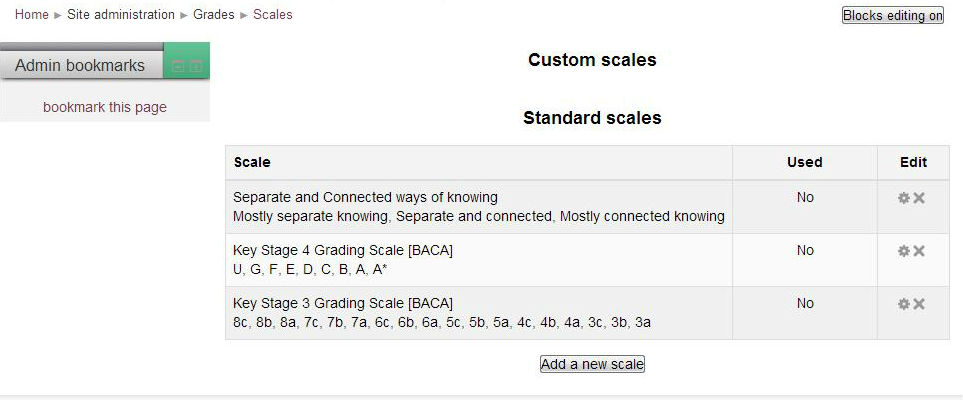
3. Complete the and Name and Scale* fields (Compulsory)
4. Include a Description (Optional) – this is accessible by the students
5. Click Save changes button.
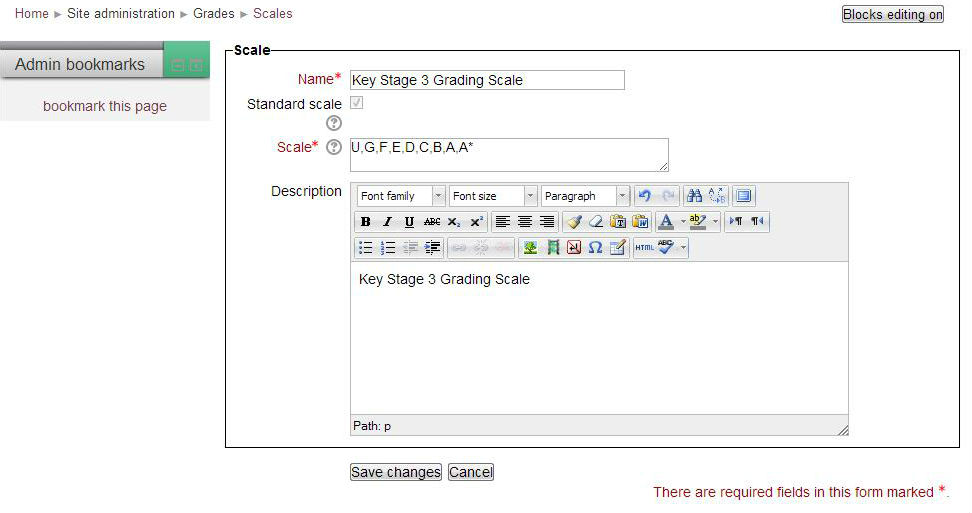
*NOTE: The Scale needs to be comma separated and in increasing order for instance, scale A,B,C,D,E,F, will need go be entered as F,E,D,C,B,A.
Also note that once a scale has been used, you can only edit the name and description field. To introduce a new grading scale, simply Add a new scale as above.
Creative Examples
The following are example grading scales that we used. Different schools may have different grading scales. For some creative grading scales, see example from moodle.org below
Key Stage 3 Grading Scale
Key Stage 4 Grading Scale
- The Cool Scale – Not cool, Not very cool, Fairly cool, Cool, Very cool, The coolest thing ever!
- General Introductions (The Affirmative Scale) – Welcome!, Glad to have you here!, Great post!
- If you would like two options in your scale (incomplete and complete) type “incomplete, complete” in the scale box.
- Generic Social Forum (This scale only worked prior to the averaging function) – Please clarify., I don’t understand., Hmmm. Tell me more., Interesting, Very cool., Awesome!
- “Refer”, pass, merit, distinction
- “Hesitant” Fail, Acceptable, Average, Excellent
- “Stars” ☆—-, ☆☆—, ☆☆☆–, ☆☆☆☆-, ☆☆☆☆☆
Applying the New Scales
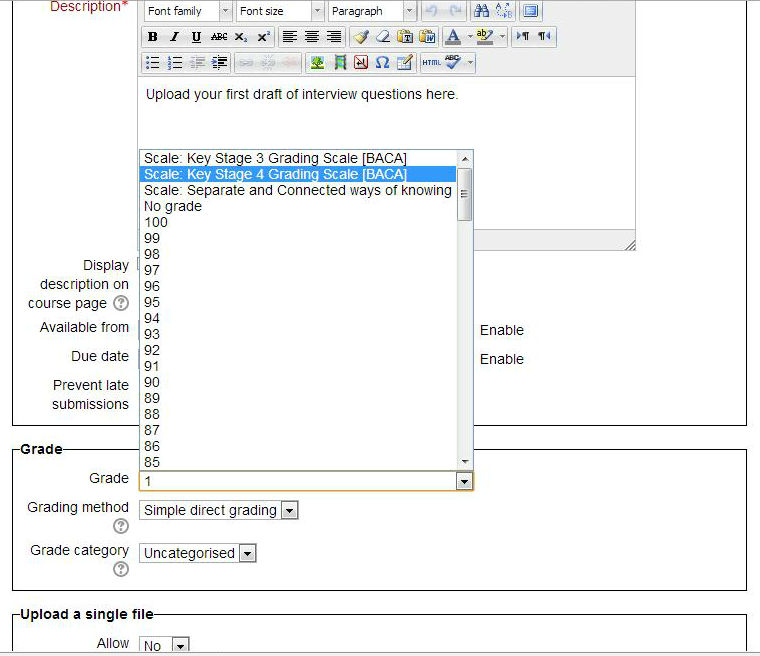
- Login to moodle and go to your course page
- Click on the activity e.g. assignment
- From Settings > edit settings (in this example this is Assignment settings)
- From the Grade box, click on the drop down box
- Choose the Custom grading scale added then scroll down and click Save & Return to Course.
So, don’t be restricted by the numerical grading scale, start creating your own now. If you can’t access the Scales page, get your system administrator to follow this tutorial and create your own grading scale on Moodle. Start applying grades that are meaningful to both you and your students.








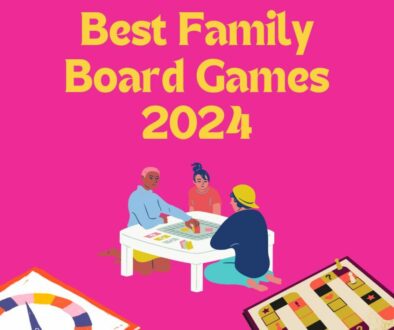



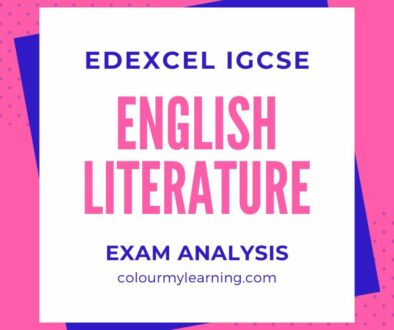
How to Create Custom Grading Scales in Moodle | ProgDan Personal Web Server
July 9, 2013 @ 3:29 pm
[…] See on http://www.colourmylearning.com […]
How to Create Custom Grading Scales in Moodle
July 10, 2013 @ 4:34 pm
[…] See on http://www.colourmylearning.com […]