Upload Multiple Files and Folders Quickly onto Moodle
If you are like me and have your files and folders organised on network share drive and wants to make this available on the VLE for students, you will appreciate this quick tutorial on how to upload files and folders onto Moodle.
Before we start, make sure that you have raised the file upload limit for your course.
- Settings > Course Administration > Edit Settings
- In the General section, go to ‘Maximum upload size’ then from the drop down menu choose your maximum upload option.
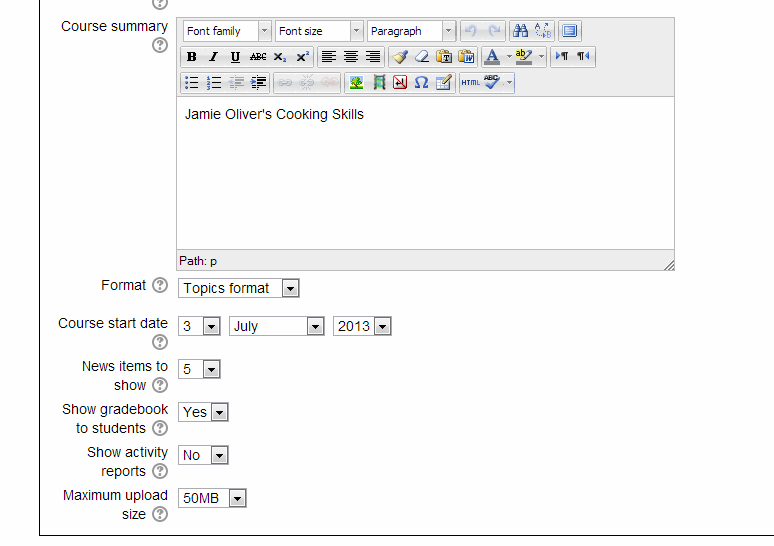
Go to your local drive and compress the folders you wish to upload. To do this in Windows, right click on the folder then from the pop-up menu, choose ‘Send to’ > ‘Compressed (Zipped) folder’, this will creates a zip file of the folder.
You can zip more than one folder and upload this together in one go. In this example I have four folders and created individual zip file for each of the folders following the steps above.

To upload your folders onto Moodle
- Login to Moodle,
- Go to your Course area
- Click Turn Editing on
- Open your file explorer and Internet browser side by side
- Highlight your folder(s), in my case I have highlighted all four in the file explorer, see image above
- Drag the folder(s) into the section in your course area (on the Internet browser)
- If the size of the zip file is bigger than your upload limit, you will be warned and the zip file will be skipped
- You will also be prompted to choose one of three options (see image below), pick the default ‘Unzip files and create folders’ then click Upload button.

The zip files will be uploaded and uncompressed simultaneously, see image below.
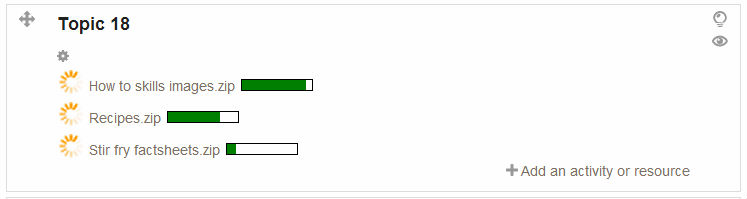
If your zip file was rejected because it exceeded the upload limit, you can manually create the folder via ‘+Add an activity or resource’ and drag and drop the content of your folder in file explorer window into the Add file(s) section.
We hope this short but useful tutorial will help teachers construct courses quickly and easily. If you have used the tutorial to unload multiple files and folders and would like to share with us your experience, feel free to leave your comment below.








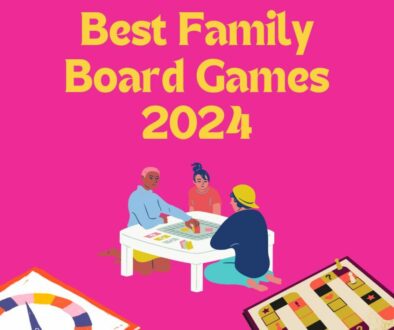



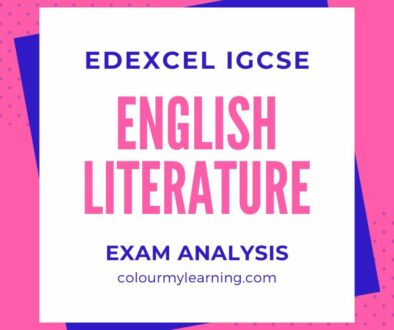
Upload Multiple Files and Folders Quickly onto Moodle » JewishEd Tech
May 21, 2014 @ 3:47 pm
[…] See on http://www.colourmylearning.com […]