Exporting and Importing Contacts from Gmail to Outlook
While there are mechanisms to synchronise your address book in Outlook with Gmail Contacts, this requires a third party software or plug-in such as one reviewed on CNET. CNET referred to a free software (with upgrade options) called Contacts Sync. The free option does have some limitations. If you are a Google Apps for Business user (a paid customer), you can use use Google Sync to sync your contacts with Outlook. But if you are looking to simply export and import your Gmail Contacts to Outlook Address book, then you have come to the right place.
With more and more schools, colleges and universities choosing to move their email services to the cloud, undoubtedly users will come across the need to export and import their address book into their desktop client. You may be considering Office365 for Education or Gooogle Apps for Education. Either way, you will find this tutorial useful when you do.
Export your Gmail Contacts
Export your Gmail Contacts quickly into a list in CSV format using the step below:
Sign in to Gmail.
- Click Gmail at the top-left corner of your Gmail page, then choose Contacts.
- From the More drop-down menu, select Export….
- Choose to export all contacts or only one group.
- Select the format in which you’d like to export your contacts’ information. For this exercise select Outlook CSV format. (this is not only compatible with Outlook but Yahoo! Mail, Hotmail and various other mail clients and web apps.
- Click Export.
- Choose Save to Disk then click OK.
- Select a location to save your file, and click OK.
Import into Outlook Address Book
Next go to Outlook, we assume you have already set up outlook to check email in Account Settings.
- Click the File tab.
- Click Open.
- Click Import.
- Click Import from another program or file, and then click Next.
- Under Select file type to import, click Comma Separated Values (Windows) or more widely known as CSV and then click Next
- Under File to import, click Browse, select the file that you want to import, and then click OK.
- In the Import a File dialog box, under Options, click one of the following:
- Replace duplicates with items imported If an Outlook contact already exists, it is replaced by the information that you are importing.
- Allow duplicates to be created If an Outlook contact exists, the imported contact is created as a second contact.
- Do not import duplicate items If an Outlook contact exists, the information for the imported contact is not imported.
- If you are importing into a cleanClick Next.
- In the Import a File dialog box, under Select destination folder, click a folder for the imported contacts, and then click Next.
- Click Finish
This usually is the Contacts folder unless you have multiple accounts, or have created multiple contact folders for an account.
And that’s all you have to do.
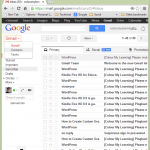
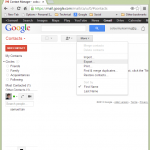
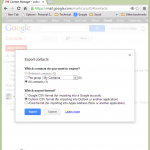
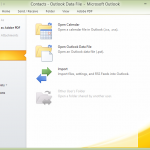
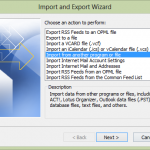
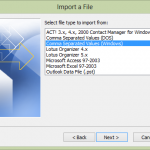
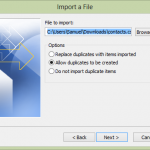
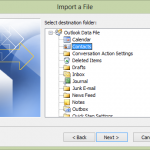
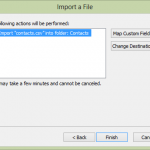
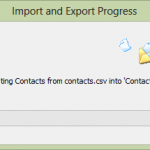
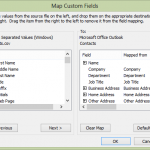








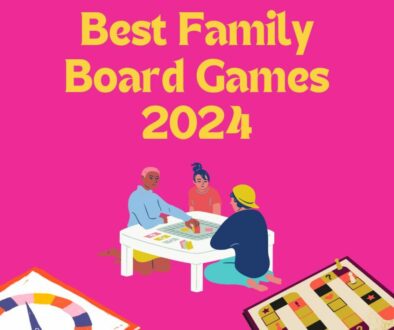



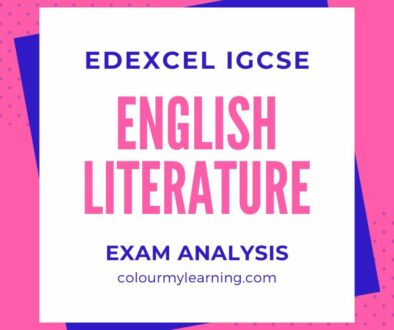
January 21, 2016 @ 12:17 pm
Thanks for great article! However I’ve found much better and easier way to sync Outlook with GMail (everything, not just contacts) – Outlook4GMail : http://scand.com/products/outlook4gmail/index.html – worth to try.