Embedding YouTube Video into Moodle Forum
We have seen How to embed YouTube video onto the course main area, the sections and resource description but had an issue with embedding videos in New Post or New Discussion Topic.
We used the embed code from YouTube and paste this into the HTML editor in the previous article. However, here is an easier way without working with codes. You may find that embedding the videos using the embed code do not work when posting on a Discussion Topic in Forum. You will also find that certain networks do not allow redirect i.e. redirecting Moodle searches to YouTube as you will see later and how to circumvent this.
Insert Media: Embedding YouTube Videos into Moodle Forum
- Log on to Moodle, go into your course area
- Click turn editing on
- Go into an existing forum or create a new forum from ‘+Add an activity or resource’
- In the forum, you can edit the forum settings (Go to Settings block > Forum Administration > Edit Settings)
- In the Forum settings page, you can add video in the ‘Description’ field by clicking on the ‘Insert Moodle Media’ (a film icon) button next to ‘Insert/edit image’ (the tree icon) in the editors tool bar.
- An ‘Insert Moodle Media’ pop-up will appear, click ‘Find or upload a soud, video or applet…’ button on the top.
- Click ‘YouTube’ videos from the left column, and search for your media by typing the name and click search
- Video thumbnails will appear, click to select the video and click Insert to use this video. A Link will be added to the description field. Don’t worry about this as the video will appear in place of the link. Scroll down to the bottom and click ‘Save and display’ button.
If your network do not support redirect you may get an error message. Open your YouTube video in a separate browser window/tab and copy the URL link from the address bar.
Go back to the Forum Description field, type the word ‘video’ and highlight this with your mouse by clicking and dragging over the word
Click on the Insert/edit Link icon (chain) and paste the URL link into the top field then click Insert button. When you are ready scroll down to the bottom and click ‘Save and Display’ button.
Here is a video on how to embed video using the Insert Media route.


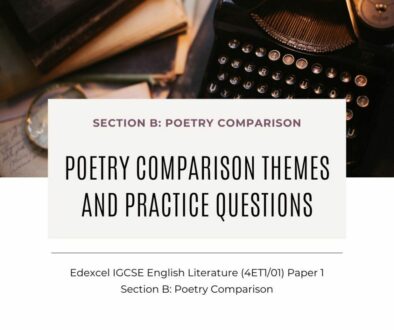
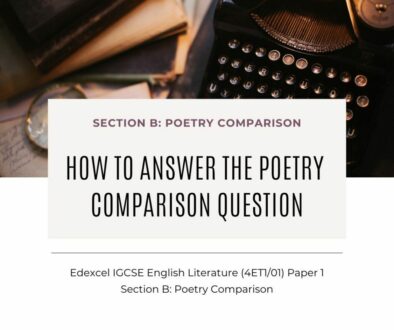
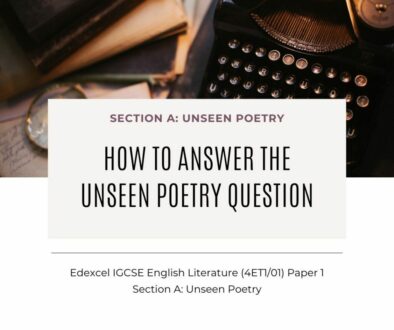
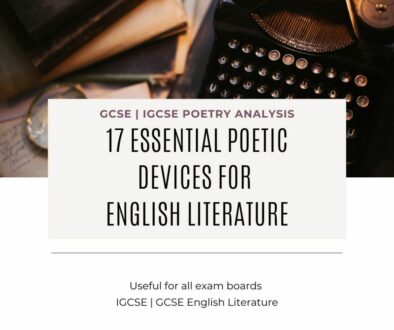
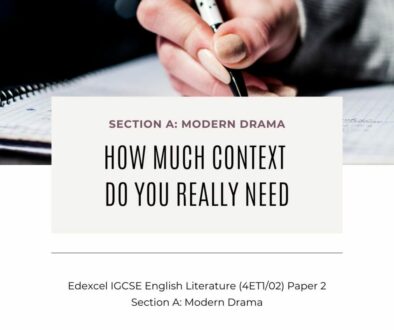
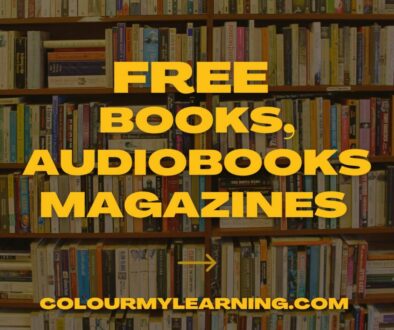

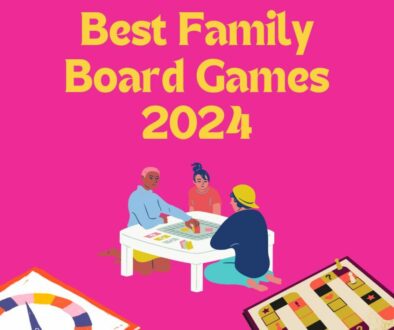

April 7, 2016 @ 4:52 am
This works great for the desktop moodle but it won’t display on moodle mobile. Any fixes?