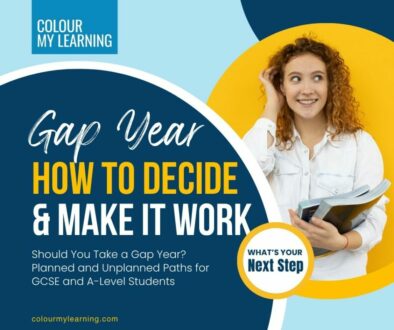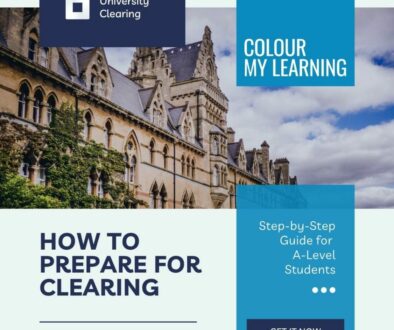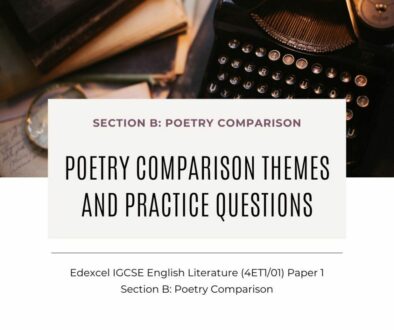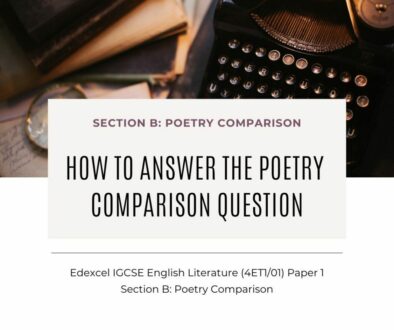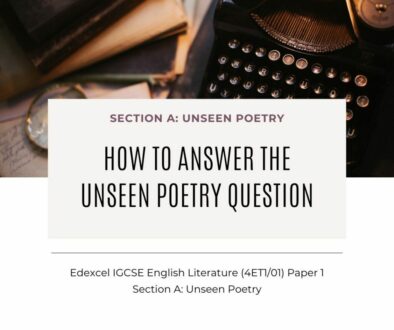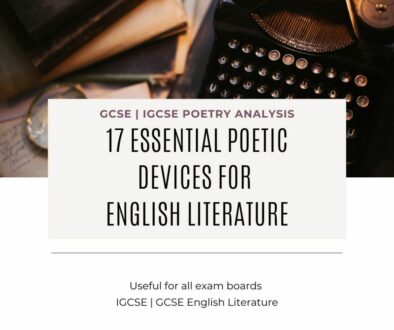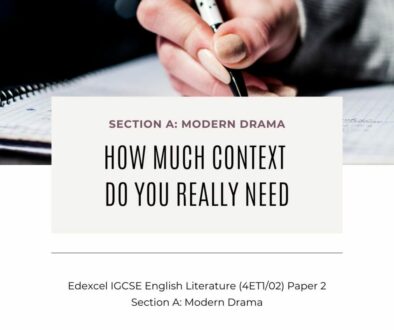Learning to Make the Most of Your iPad
We ran a post on Apps That Make the Most of Your iPad recently and saw how you can creatively use the iPad and not just limit it to browsing the Internet. In this article you will find even more tips on how to make the most of your iPad.
 25 Top Tips for iPad Users
25 Top Tips for iPad Users

Multitasking
When in any app or the home screen, double click on the home screen. In iOS 7, this brings up a list of apps and screens currently active, you can scroll through this horizontally (left-right) and pick the app you wish to open. Some apps may take a bit of time to refresh but most apps will keep your last screen which is handy if you need to copy and paste from one app to another. More on copy and paste later.
Take a Screenshot
You can take a screenshot (a snapshot of your iPad screen) when operating any app simply by clicking on the home button while holding down the power button. This two button maneuver makes a photo clicking sound, the screen will also flash briefly and while you won’t see the result of your capture straight away, you can find this in your camera roll. Simply click the home button again then go to Photos app. This also works on the iPod and iPhone. The next time you come across a funny comment on your favourite social media app, take a screenshot and share it on.
Copy and Paste
To copy and paste text, tap and hold down on the text itself (a simple tap for address bars). This can be on the address bar or within the app’s text field. A pop up sub-menu will appear giving you the option to Select, Select All or Paste. Use the text highlighter handles to expand your selection then choose Select. If you just need to copy the entire text, choose Select All. Go to your target app such as Notes, Email or a new browser screen and paste. Note that this also works for images, tap and hold down on an image, from the pop up menu choose Copy or Save Image.
Different keyboard modes
To activate and use the different keyboard modes, simply hold down on the keyboard icons (bottom right) on your virtual keyboard. A sub menu will appear offering two options, Undock or Split, swipe to the desired option. To merge it back, hold down the keyboard icon again and choose Merge or Merge & Dock. This allows you to split the keyboard for easy thumb typing. Another way to split the keyboard is by using two fingers, one on each sides of the virtual keyboards and swipe towards the edge (or apart), see it split into two. To put it back the way it was, again use two fingers to tap and swipe the split keyboards together. If none of the above works, go to Settings > General and turn on Split Keyboard. Here is where you can also define your own custom keyboard short cuts.
Hidden keys
Not exactly hidden but when using the on-screen keyboard, long press exclamation ! and question mark ? gives you other options. It will automatically pop an apostrophe or quotation mark respectively but also gives you the pop up option of selecting a comma.
End a sentence
Here is a useful tip that will make your job typing on the screen a lot easier. Double tap on the space bar introduces a ‘full stop’ and space, perfect for ending a sentence. This takes out the hassle of toggling your keyboard to symbols just to put a ‘full stop’.
Undo and Redo Typing
Here is the equivalent of undo and redo for your iPad, when typing simply give your device a shake and a menu will pop up giving you the option to Undo Typing. If you wish to Redo it, shake again then choose Redo Typing. Where would we be without a little shake.
Organizing your Apps
This is an easy one, on the home screen, tap and hold down on an App icon. This makes the app jingle. You can then tap and move the icons around on the same screen or towards the left or right edge of the screen to send it over to the next screen. You can also create a group by dragging it on top of another app. This groups the app and defaults a category name that you can also customise.
Use Dictation Instead
The microphone icon on the on-screen keyboard lets you activate dictation. Click on this and simply dictate when done, your iPad will sense the pause and start converting your voice to text. Try it out.
Summon Siri, your Virtual Assistant
To call up your personal virtual assistant, the popular Siri, click and hold down your home button even from sleep. Siri will beep to indicate that its ready to accept voice commands. For a list of Siri commands, simply ask ‘What can you do?’ This will give you a quick intro. But there is more, check out this article from osxdaily.
15 More Handy Tips
Serious Photographer
This is a good one for serious photographer, you can use the headset button not only to pick up calls but when in camera mode, this takes a snaps too. Now all you need is a nice camera stand, an iPad or iPhone holder, and voila, your own professional photography setup complete with snap trigger. On and you will need a pair of headset from Apple as these do not come standard with iPads but if you have an iPhone, you would have one handy.
Do a Quick Search
Click on the home button, on the home screen, swipe down and a Search iPad bar will appear from the top.
Return to Top
When browsing, tap on the title bar to scroll back up to the top.
Find On This Page
When browsing, you can search the content on the webpage by tapping on the address bar, type your keyword and wait for the drop down menu. This is usually used to search the web but look to the bottom of the drop down menu and choose to search On This Page.
Emoticons using Emoji
Kids will love this, you can enable a full set of emoticons for your iPad. Simply head to Settings > General > International > Add New Keyboard and select Emoji from the list.
You will find a globe icon on your virtual keyboard, tap on this to toggle to the Emoji keyboard. Tap on the globe again to return to your normal keyboard. If you have enabled more than one keyboard, tap and hold on the globe to see all enabled keyboards.
Lock Rotation or Mute
The slide switch on the side of the iPad locks your screen and stops it for rotating automatically. It can also be reprogrammed as a mute button. Go to Settings > General and under Use Side Switch to: choose either Lock Rotation or Mute.
Use AutoFill in Safari
It can be a hassle trying to complete a form with standar details such as first name, last name, address, phone number etc on the iPad. You can use Safari’s Passwords and AutoFill function to help you with this. To start, first create a contact card for yourself complete with all the information you need. Then go to Settings > Safari > Passwords & AutoFill. From there enable Use Contact Info then select your contact card to use. The next time you come across a web form, it will be a breeze.
Clear history, cookies, data and AutoFill in Safari
To clear your history and delete all cookies, data and AutoFill, go to Settings > Safari and tap Clear History, Clear Cookies and Data and AutoFill>Clear All.
Browse in Private Mode
You can browse in private mode in Safari. Click on the address bar. From your virtual keyboard, click on Private, top left corner. This brings a pop-up giving you the option to close or keep all existing tabs before turning on Private Browsing. Choose one of these options to continue browsing in Private mode. When done, click on the Private option again and choose whether to close or keep all tab.
Battery Saving Tips
Turn on Airplane mode, lower your screen brightness, turn off 3G data (if you have a 3G broadband enable device) and change settings to longer intervals for fetching Mail, Contacts and Calendars data. Better still, if you know you are not going to use the device for a while, power it down completely.
AirPlay Mirroring
This is great for Apple TV owners. You can mirror the display to your TV screen using AirPlay. Swipe up from the bottom edge of your screen and choose AirPlay
Open with…
When you get an attachment, you can choose to download the full attachment (if not already) by tapping on the file icon. You can then do a preview of the attachment be it a word document, presentation, spreadsheet or PDF. OR if you have other apps installed that can handle these files, you can also choose the Open with options, tap and hold down on the document, a slide up menu will show up. Choose from a list of apps to use to open the file. E.g. I use iBooks to open my PDF attachments, it then keeps a copy of the file so I can read them later. iBooks is available from the App Store for free.
Sharing Files via AirDrop
Within any apps that handles files or documents .e.g. email attachment, tap on the file or documents itself, you will then be presented with an slide up menu, choose AirDrop to share the file with people nearby. If this is not available to the person you are trying to share the file with, get them to activate AirDrop via Control Centre (slide up from bottom edge when in home screen).
Enable and Learn Multi-tasking Gestures
Learning some or all of these multi-tasking gestures may save you some time. First, you will need to enable them. Go to Settings > General and turn Multitasking Gestures on. You can then use four or five fingers to perform the following:
- Pinch with four or five fingers to go to the Home Screen
- Swipe up with four or five fingers to Multitasking
- Swipe left or right with four or five fingers to switch between apps
Restricting Access to Apps and Contents
Here is one that is useful for schools that use iPads or for those who share their iPads with children at home. Others might call it parental control but this is akin to desktop policies to those who work with computers. There is a range of controls and settings that you can use to restrict access to Apps and contents on the iPad. To do this, go to Settings > General then tap on Restrictions. Tap on Enable Restrictions. You will then be asked to set a four digit code. This will stop others from accessing the Restrictions page to undo your settings. There are five categories of settings; apps, allowed content, privacy, all changes and game center. The typical settings you would want to consider turning off are:
- iTunes Store*
- iBooks Store*
- Installing Apps*
- Deleting Apps
- In-App Purchases*
- Allowed Websites and Limit Adult Content (Allowed Content > Websites)
*These settings allow you to stop purchases with your credit card and any nasty surprises.
Final Thoughts
While the tips here covered most of the different settings available to make working on your iPad easier, there are other settings or options that are not included here.
You can download and read the manual for your device and operating system from Apple.
Alternatively, if you have just received an iPad as a gift or got one for yourself and would love a crash course, check out the iPad Video Lesson currently on offer.