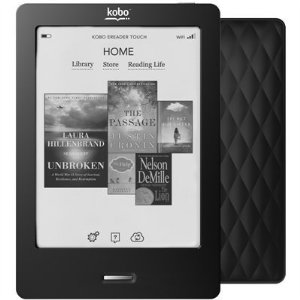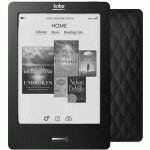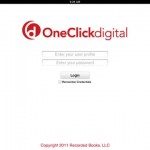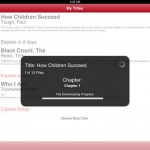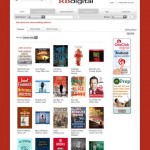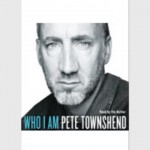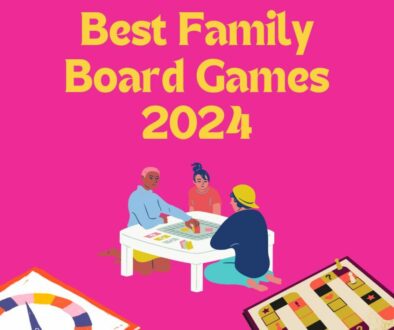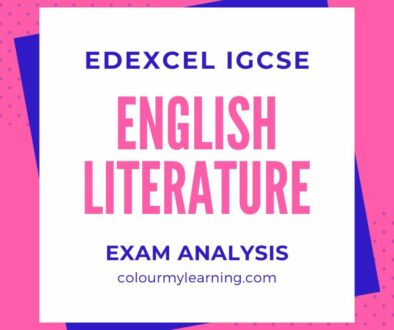How to Get eBooks and eAudios from Your eLibrary
With nearly 4000 eBook titles and over 1000 eAudio Books to choose from for FREE, you may not even need to leave your home to get your hands on these books. Simply sign up for a membership at your local library, remember to set a pin and check out the eBooks online.
To those new to the idea of eBooks and eAudio Books, these are electronic copies of the print version that you can check out on loan. Except, instead of going to the local library and browsing around for a book to borrow, you login to the eLibrary, browse and choose your books, add to your basket and check them out.
eBooks
How are borrowing eBooks different from normal books
These eBooks, often in PDF or ePub format will be ‘prepared’ and date stamped at check out so they expire at the end of the loan period, typically 21 days. You are allowed to check out up to 5 books concurrently. There is a condition that says a book may not be returned early to free up any credits but 5 should be plenty for each library member.
As eBooks are ‘prepared’ and date stamped to expire after your loan period there is no need to ‘return’ your book. The eBook will self expire when the time is up. This is the reason when eLibraries put a caveat to say that you cannot ‘return’ your eBook to free up any credits as once the book is checked out it is out for the duration you decide.
If the book you want is out on loan, you can also place a reservation. When the book becomes available again, you will be informed via email that the eBook is now ready to download. Once you have confirmed your titles, you then proceed to check out and following the link to the ‘Manage Your Account’ to download the book.
How do I download the eBooks I borrowed and copy them to my eReader
Every eReader is different, and not all eReaders will open ePUB or PDF with digital rights management (DRM) enabled using Adobe Digital Editions.To download you eBook to your eReader, you will first need to download the eBook to your PC or MAC.
We recommend the Kobo eReader Touch Edition. If you prefer a smaller eReader, there is the Kobo eReader Mini Edition.
Once you have downloaded the eBook, this is usually in PDF or ePUB format, you can then load this onto your eReader. Connect your eReader to your PC using the USB lead provided.
NOTE: If you haven’t installed the software software that came with your eReader, do this now. You may need to disconnect your eReader until you finish installing the software.
When you connect your eReader to your computer, the eReader software will start automatically. You can then use this to load the eBook.
Can I use my Android, Kindle Fire or iOS device
If you already have an Android or iOS device (tablet or smartphone)e.g. Nexus, Samsung Tab, Apple iPad, iPhone and iPod Touch, you can download the eBooks directly into an eReader app.
I mentioned Kindle Fire tablet specifically and NOT Kindle eReader (such as Kindle Paperwhite) as certain eReader are locked down to only read proprietary formats. Kindle eReader is one such device. Kindle Fire on the other hand is an Android based tablet that lets you load Apps from the Amazon App Store.
You can use Aldiko or BlueFire reader apps on Android, Kindle Fire and iOS devices to download and read the eBooks from eLibraries.
Can I still read the eBook if I don’t have an eReader or Tablet
If you don’t have any of these devices, you can still read the eBook on your computer. You will need to download Adobe Digital Editions and sign up for a FREE Adobe ID. You Adobe ID is usually the email address you use when signing up for the account. Once you have this, login to Adobe Editions using your email address and password.
eAudio Books
What are eAudio Books
This is similar to the Audio CD or pre-loaded mp3 devices you can borrow from the library. As with eBooks, you would go online, browse, check out and download this all over the Internet.
Usually hosted on a separate system, you may sometimes be required to create an account to access this. One example of such as system is OneClickdigital. Simply sign-up for a new account with your library card number.
One registered, you can download One Click Digital Media Manager for your PC, MAC or mobile devices, Android or Apple iOS.
How do I borrow eAudio Books
Download and install the correct App for your device (MAC, PC, Android or iOS).
Once installed, you can access the library of eAudio books directly from the App. When you log on, it will assign you to your local library automatically. Simply click Browse more title and it will log you in automatically to the site via a web browser window.
You can then choose, add to basket, and checkout your selection(s), then download this to your computer or mobile device.
How do I listen to the eAudio Books on my smartphone or tablet
Access the Click Digital Media Manager app, login and browse all titles. Add the titles you wish to borrow then check out.
When you are ready to download the eAudio Books, close the web browser window and go back to One Click Media Manager then click the Download All button.
You might get a warning about Auto-Lock, this is to prevent the device from going to sleep and cutting off the WiFi connection in the middle of your download. Choose Yes to disable Auto-Lock while the file is being downloaded, it will re-enable Auto-Lock once the download has finished.
When you download is completed, drag down on the screen to refresh, and you will see the eAudio Book. You can then click on the play button, if it hasn’t downloaded the chapters, click the next track button.
The app is still a little buggy but I am sure it mature with each update.
Where can I find my local eLibraries
Wales: Wales eBooks
South West: Libraries West
Wiltshire Council: Wiltshire Digital Library eBook
City of London: London Libraries eBooks
London Libraries Consortium: London Libraries Consortium eBooks
- Barking and Dagenham
- Brent
- Ealing
- Enfield
- Hackney
- Havering
- Merton
- Newham
- Redbridge
- Richmon upon Thames
- Tower Hamlets
- Waltham Forest
- Wandsworth