Everything You Need for a Multiple Monitor Setup for Your Laptop or Desktop
Thinking of getting another monitor for your laptop, desktop or workstation, we list all your options for a multiple monitor setup. From what to look for on your laptop and desktop to support multiple monitors to graphics card, add-ons, adapters and accessories to help you achieve your multi screen dream.
If you have a recent laptop or desktop with multiple display output, chances are your device already support up to two external monitors. If not, you can always use one or more of the following options below to add more external monitors.
However, please note that not all onboard graphics and discrete graphics (separate add-on graphics card) support multiple monitors. Older graphics card while equipped with multiple ports can only support one output at a time.
Unless you have a spare monitor lying around to test, you can check the model online to see if your graphics card support more than one monitor before getting a second monitor.
Remember, whichever option you choose, you will need a monitor with compatible input ports i.e. HDMI, DVI or VGA (D-Sub) and/or the necessary cable or adapter to connect them to the display ports.
Before we continue, here is how you can identify the different display ports on your graphics card or laptop.
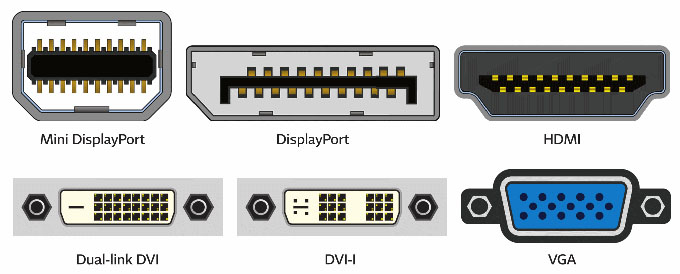
RELATED:
- Everything you need for a multiple monitor setup for your laptop or desktop [here]
- Multi monitor stands for multiple LCD displays: mounting bracket for all your screens
- Budget monitors for multiple screen setups: cheap 21 and 24-inch monitors
- Ultra wide monitors to take on the multiple screens setups
- Budget 4K UltraHD monitors: big on resolution, small on price
- Curved monitors for productivity, entertainment and gaming
- Portable USB-C monitors: external mobile dual screen solution
- Portable USB powered LCD monitors
For Laptops
Laptops are the easiest to start a multiple monitor setup. The dual monitor setup is the most common with the display on the laptop being one of them. Simply connect a second display to the available video output port be it VGA, HDMI, Display Port, Thunderbolt 3 or Miracast over WiFi and off you go. You can choose to extend and arrange your displays to optimise your workspace or mirror the screens, normally used for presentation.
If you have a laptop with discrete graphics i.e. a dedicated 3D GPU, chances are you have more than one video output. This can be a combination of Mini DisplayPort, VGA and HDMI. Newer laptops have Thunderbolt 3 ports. The ports uses the same connector as the USB Type-C but is capable of delivering video, audio and data simultaneously.

Video wise, each Thunderbolt 3 port can support up to two 4K displays carrying both video and audio signal or a single 5K display. Apple’s MacBook Pro 15 can support up to four 4K displays or two 5K displays with just the right cable adapter and screens. We list all the possible options to connect a second, third or fourth display. With the Thunderbolt 3 port, you can also connect an external Graphics Processing Unit or eGPU (more on this below).

We attempt to list all the options available for laptops to support multiple monitors including external docking station and Graphics Processing Unit that you can hook up to connect even more monitors.
- Laptop with VGA and HDMI ports – depending on the age of your laptop, you might find on some that you get both a VGA and HDMI port. This means you can connect up to two monitors and have them running simultaneously.
- Laptop with VGA and USB ports – if you have an older laptop with a VGA port output only, it’s not the end. As long as you have some spare USB ports, you can get USB to VGA or DVI external video card to go with your laptop. More about USB to VGA/DVI adapter later.
- Laptop with Mini DisplayPort and HDMI ports – if you have a more recent laptop, you may find the presence of a Mini DisplayPort and if you are lucky, a HDMI port. These let you connect to multiple monitors, one on each port. If you device only comes with a Mini DisplayPort, you can get a DisplayPort Splitter Hub (more on this later).
- Laptop with USB Type-C ports (Thunderbolt 3) – with the right adapter cable, you can make use of the USB Type-C or Thunderbolt 3 to connect to an external monitor. The new MacBook 2015 or later, HP Pavilion, Dell, Lenovo and Chromebook Pixel comes with this port. It supports up to two 4K UHD video output per port or one 5K video output depending on the onboard GPU. The 15-inch MacBook Pro for instance, supports four 4K UHD displays or two 5K displays simultaneously.
- Laptop Docking Station and Video Docks: Most laptop docking station lets you add up to two external monitors. Add to the onboard display, you have a total of three monitors to extend your display real estate. Universal video docks that connect via USB 3.0 or USB-C on your laptop are another way to add more video outputs. These let you connect up to 3 external monitors and together with your laptop display, you’ll have a maximum of 4 displays.
AmazonBasics USB 3 front and back Dell USB 3 Ultra HD Triple Video Docking Station Plugable USB 3 Front and Back TRENDnet USB 3 Universal Docking Station Dual Video Wavlink USB 3 Universal Docking Station Dual Video Search Universal Laptop Docking Station with Multiple Video Output on Amazon
- Laptop with External Graphics Processing Unit (eGPU) – more for gaming, an external GPU or sometimes known as a graphics amplifier or accelerator connects to your laptop via a Thunderbolt 3 port. The external gaming box typically supports connection to multiple external monitors complete with ports such as multiple DVI or multiple HDMI. Some eGPU boost the graphics for the internal display and do not have support for external video output. For our purpose, we list only those with video outputs.
- Build your own External Graphics Box with eGPU Enclosure – If you prefer to pick your own graphics card and is not afraid of a bit of DIY, you can opt for an external graphics card enclosure with Thunderbolt 3 port. The enclosure will have ready PCIe card expansion slot, space for a full size card, up to three slots wide graphics card complete with power supply, cooling and sometimes additional USB3.0 ports, SATA and Ethernet.
Search eGPU Enclosure on Amazon
All the different ways to add more monitors to your laptop! Share on XFor Desktops
- Desktop with VGA and DVI ports – Most onboard display adapter supports both VGA and DVI outputs. Without buying an additional display adapter, you would already have the ability to support two monitors. If you need a further monitor, you can always choose the low cost USB to VGA/DVI External Video Card option (see below).
- Desktop with Multiple Graphics Cards – The standard graphics card offers up to three outputs; VGA (D-Sub), DVI and HDMI. Depending on the processor and memory, it may support 3 monitors simultaneously. Some graphics card even supports a fourth output, the DisplayPort. If you are going down the route of installing graphics card, check that you have free slots and room inside your PC. Check the add-on graphics card options with multiple display support and get the right card for your desktop. By adding graphics cards, you effectively double, triple, quadruple or more the number of video outputs allowing you to connect more monitors.
- Desktop with Multi Head Graphics Card – depending on the graphics card, you can get PCI Express graphics card that can drive up to 8 displays simultaneously with independent resolutions, refresh rates, colour controls and video overlays. These are likely to be on a big board with mini DisplayPort outputs and adapter cables supplied. Obviously, the more display outputs the more expensive the card. If you are on a budget, consider multiple cards instead.

Graphic Cards for Multiple Monitor on Amazon
Here are all the ways you can add more monitors to your laptop and desktop Share on XFor Laptops or Desktops
If you have used up all the onboard video ports on your desktop and laptops and still want to add more monitors, consider the following:

Search DisplayPort Splitter Box on Amazon
- DisplayPort to Multiple DisplayPort Splitter Box – A quick way to double, triple or quadruple the DisplayPort output for desktop or laptop is to use a DisplayPort Splitter. The splitter has a single DisplayPort plug on one end and up to four DisplayPort socket on the other.
- USB to VGA/DVI/HDMI External Video Card – USB video graphics adapters are the easiest and cheapest way to add additional monitors to your desktop or laptop beyond the ports on your machine. The limitation is, it will only support up to 1920 x 1080 pixel resolution. That’s Full HD or 1080p resolution which for most is more than enough.
- External USB monitor – also known as Portable LED monitor, these USB powered slim line monitor are a version of your laptops display with its own video card built-in allowing you to use any free USB 3.0 port to extend your multiple monitor empire. Not only is it easy to install but you can bring it with you anywhere e.g. AOC 16-inch and 17-inch Ultra Slim Portable LED monitor and ASUS 15.6-inch USB Portable Monitor.
RELATED: Top 5 Best Portable USB Powered LCD Monitor
External USB Graphics Card is the cheapest way to set up your multi-monitor empire Share on XSearch USB External Video Graphics Card on Amazon
Search Portable USB Monitor on Amazon
For the road warrior, portable USB monitor extends your laptop's display with a slim and lightweight USB powered external monitor. Share on XOf course, the Universal USB 3.0 Docking Station with multiple video output and eGPU options featured in the laptop list also works for desktops. All you need is a USB 3.0 port or Thunderbolt 3 port.
What Else Do You Need
- Monitors with VGA,DVI and/or HDMI inputs – Depending on the cables, adapters, ports and supported resolution, you are going to want to consider getting monitors to complete your multiple monitor setup.
- Multi-Monitor Stand – Arms and brackets to mount two or more displays, a multi-monitor stand is the best way to hold your monitors in place and reduce its foot print on the desk.
RELATED: Best Monitor Stands and Brackets for 2, 3, 4, 5 or 6 Multi-monitor Configuration


































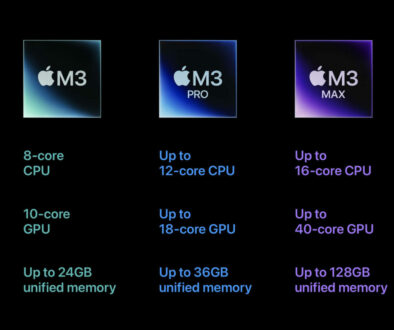





May 17, 2021 @ 2:00 am
How about sending signals from two HDMI PC ports, to two HDMI monitor ports to create two virtual screens on the one monitor? Why do both virtual screen appear vertically stretched yet the Dport looks normal?