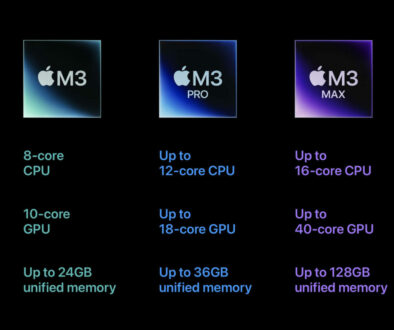Apple TV vs Mac Mini for the Classroom’s Big Screen TV: How to mirror your display
Thinking of getting a streamer or computer for the classroom’s big screen TV. Apple TV comes to mind as a way to AirPlay or mirror the screen of your mobile devices such as iPad, MacBook and even iMac. But what about a Mac Mini? If you are totally invested in Apple’s ecosystem, you will naturally want to get an Apple TV or a Mac Mini or both.
Being able to share the teacher’s presentation and students’ work with everyone else in the classroom is great especially over a big screen TV. As big screen TVs or large panel displays are getting cheaper. Schools, colleges and universities are adopting this as a display or monitor in the classroom. Some even use multiples of the same display arranged side by side to cover a wide room or lecture hall.
5 Ways to Mirror Your Display To The Big Screen TV
To share you digital content or presentation to the big screen you can connect your device be directly with the right cable or wirelessly. For the latter you will need a media streamer or mirroring receiver. These are the Apple TV, Fire TV and Roku sticks, not to access content streaming services but to take advantage of screen mirroring.
What about a full fledge desktop computer? It is likely that the classroom PC is already connected to the big screen. But, if there isn’t one, consider a Mac Mini. All you then have to do is transfer your file via AirDrop to the Mac Mini. You will then be able to share your presentation directly from the Mac Mini and do everything that a computer is capable of doing.
We look at all the ways to connect to the big screen TV.
1. Cable
If you are fortunate enough to have such a facility, a big display or a few big displays in your classroom, seminar room or lecture hall, then the logical way is to have the laptop connected directly. Then, mirror or extend your laptop’s screen to the display. For iPads and Tablets, this will require an adapter and possibly a long HDMI cable. But, switching between different laptops and devices can be a right nightmare.
2. Apps
Some connected smart TVs come with screen share app to support wirelessly mirroring your device, sharing photos or playing videos from there. Samsung has SmartThings app. Once screen mirroring is set up, use the phone as a remote. LG has a similar app for their smart TV called the LG Screen Share App. It allows you to both share screen and display content from the PC, tablet or smartphone to the big screen. Newer 2019 models also support AirPlay 2. Android screen mirroring is also supported subject to device and is likely to use a mini HDMI or micro HDMI cable.
3. Miracast
Some smart TVs support Miracast, a standard for wireless connections from devices to displays. It is a way to transmit HDMI video signal over WiFi. Even if your TV does not support this, streamer, dongle or wireless display adapter can be used to stream and mirror the display to the big screen. Examples of wireless display adapter based on Miracast are ScreenBeam Mini2. Android devices are likely to support Miracast as an alternative to AirPlay. Third party iPhone and iPad apps are available to screen mirror from your mobile device to compatible TVs.
4. Streamers
Apple TV, Google Chromecast, Amazon Fire TV devices, Roku Express, Roku Premiere and Roku Streaming Stick+ supports screen mirroring. Unfortunately, these streamers only support screen mirroring for Android and Windows devices only. It also requires the mobile device be it the tablet or smartphone to support Miracast. We touch more on Apple TV in the next section.
5. AirPlay via Apple TV
AirPlay is Apple’s answer to screen mirroring. We will cover more of this later. Essentially, it is a way for MacOS and iOS devices to stream video or mirror their screens to Apple TV or a smart TV with Apple TV built-in such as Samsung’s new line of smart TV. As this method is proprietary to Apple, All Apple devices working seamlessly together, it is the easiest and quickest way to mirror the device’s screen on to the big display.
Note that for wireless screen sharing, the TV and source device needs to be on the same network.
Apple TV for the Classroom’s Big Screen TV
Before we start, let’s me just say that Apple TV is the only AirPlay receiver among all Apple devices. Other Apple devices based on iOS or OSX can send AirPlay video and mirror signals to the Apple TV, while the Apple TV is designed to receive these signals.

Some big screen TVs support AirPlay 2 mirroring and some even have Apple TV built-in. These will work beautifully with Apple devices. But before we get any further, you will need to add the Apple TV or AirPlay 2 compatible smart TV to the Home app and assign it to a classroom. This makes it easier to identify the screen that you wish to mirror to.
The Benefits of Apple TV
- compatible with other Apple devices
- easily mirror your display onto the big screen via AirPlay and share your app screen
- cast video streams directly to the big screen, using the mobile device as remote
- access all Apple TV apps
Mac Mini for the Classroom’s Big Screen TV
Mac Mini is essentially a full-fledge computer. You are likely to have a PC connected to the big screen and also a smaller screen on your desk. Swap this out for a Mac Mini. You can run dual display mode with a mirror or extended desktop. Unfortunately, you won’t be able to AirPlay from your other Apple devices to the Mac Mini. We discussed this earlier. Apple TV is the only AirPlay receiver, everything else including the Mac Mini send AirPlay signal.
To still allow the big screen TV to accept incoming AirPlay mirroring signal, you will need a separate Mirroring Receiver.
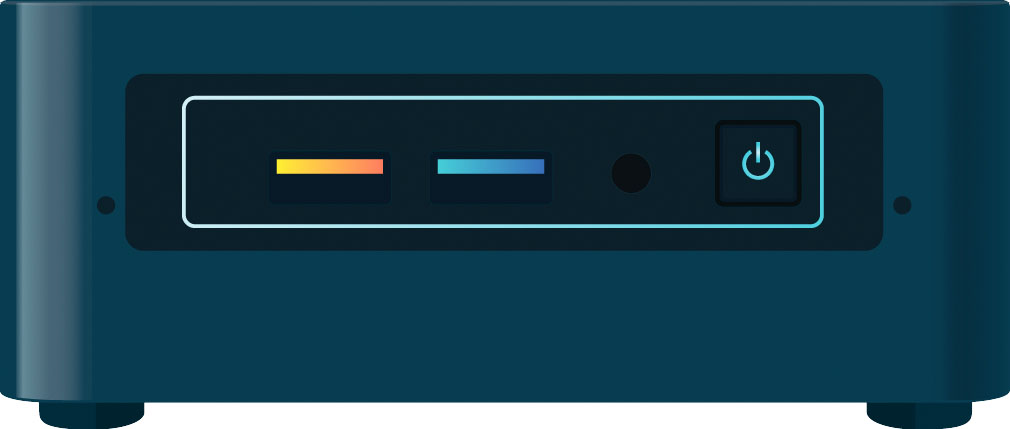
AirServer has a Universal Mirroring Receiver that lets you AirPlay, Google Cast or Miracast to the big screen or projector. Wirelessly project your desktop to the big screen with up to 9 active connections.

The Benefits of Mac Mini
- a full-fledge desktop experience in a small and compact chassis
- cable it directly, using the big screen TV as a monitor or second monitor
- more connectivity options for accessories
- connect up to three 4K displays, two over Thunderbolt 3 and one over HDMI 2.0
- connect up to one 5K display via Thunderbolt 3 and one 4K display via HDMI 2.0
- it does everything but accept AirPlay mirroring so a separate mirroring receiver is needed.

Search Apple Mac Mini on Amazon
Mirroring Android Devices to Apple TV
Our article deals mainly with mirroring Apple devices to the big screen. We established that Apple TV only supports AirPlay screen mirroring. In the past Android devices are able to download third party apps that lets them connect and stream to Apple TV. The tvOS update 10.2 adds a verification step. A four digit AirPlay code is now required for connecting and stream to the Apple TV for security. Unless you can find third party apps that supports the verification process in their Android app, most third party AirPlay app are useless. Check out AllCast, doubleTwist Pro and Airfoil for more details.