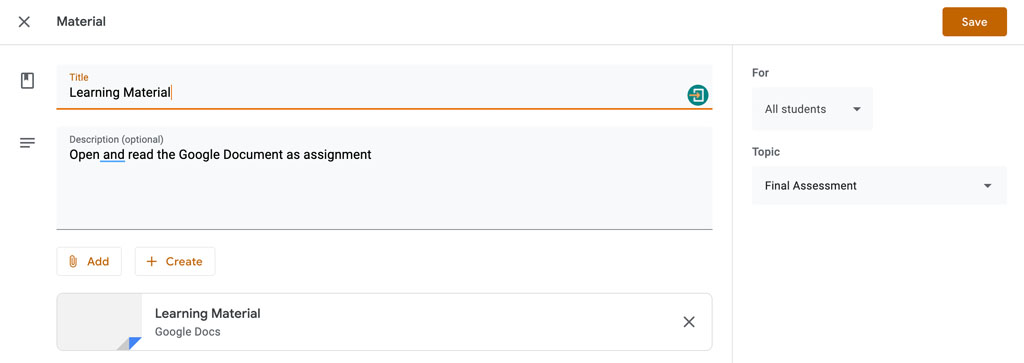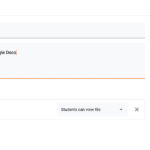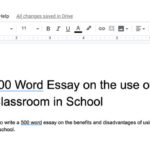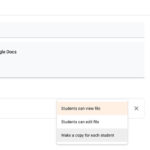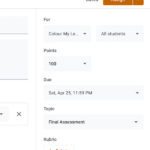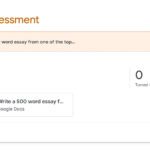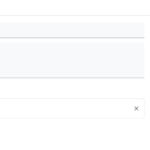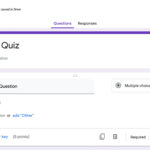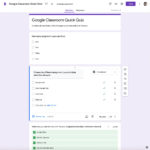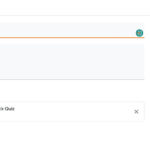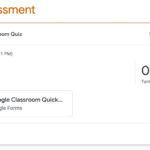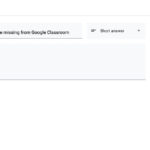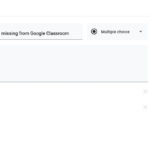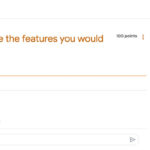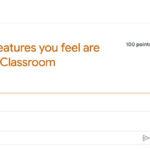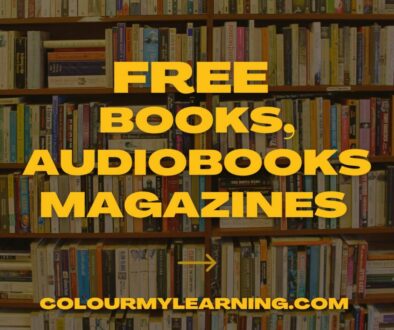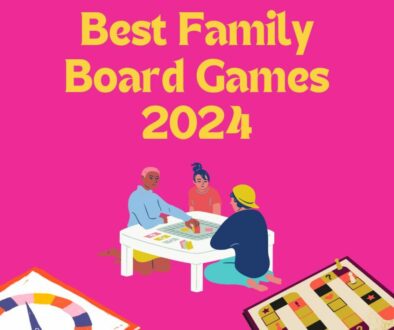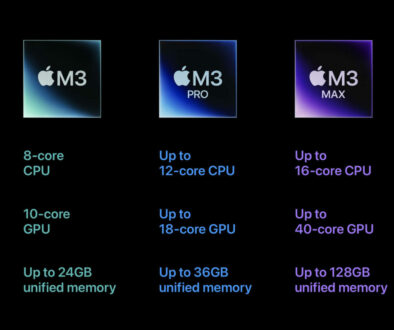Google Classroom: When to Use the Different Assignments & How to Assign Work
Here is a guide to set the different assignments under the Classwork tab in Google Classroom. This brief tutorial shows the different options; assignment, quiz assignment, question and material, when and how to assign them.
Overview
The object of this tutorial is to give you an overview of what you can achieve with the different assignments supported on Google Classroom. You will need to first head over to the Classwork tab, second after Stream on the top once you are inside your classroom. This tutorial assumes that you have created your first classroom. You can see how to start your own virtual classroom in under 2 minutes for help. We will cover the following:
- create assignments and questions
- use topics to organise classworks into modules or units
- order work by dragging them up or down in Classwork page
Types of Assignment
There are four types of assignments you can create on Google Classroom. They are as follows:
- Assignment (points awarded, good for final assignment with manual marking and use of Rubric)
- Quiz assignment (points awarded, good for automatic marking and grading)
- Question (no points awarded, good for single question quick survey, short answer, multiple choice)
- Material (no points awarded, good for reading assignment or lesson preparations)
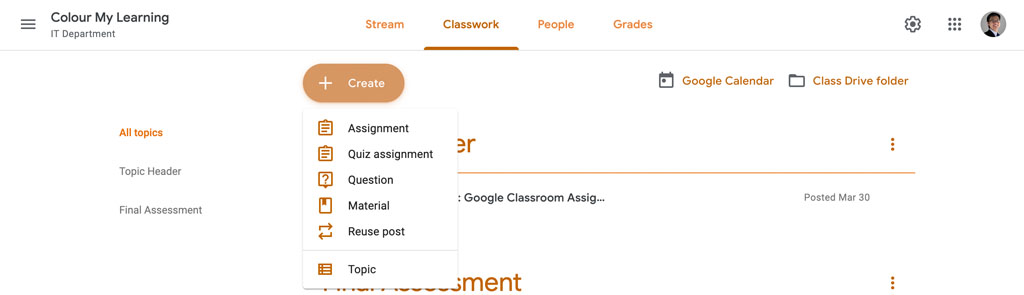
Apart from the above, you have the ability to reuse existing post and create topic header. The former lets you reuse posts you have published on Stream in this or other Classes. The latter is topic header you can add to organise the classwork by modules or units. Let’s start looking at each of these different classwork, when to use them and how to create them.
A. Assignment
Probably the most commonly used classwork is the assignment. Here you can pick one of the following top options when creating an assignment. Beyond filling in the title and instruction, choose to:
- Add an existing resource: Google Drive, Link, File or YouTube
- Create a new document: create a new Google Docs, Slides, Sheets, Drawings or Forms
The first option allows you to add a Google Drive, Link to web resources, upload or choose an online file to add to Classroom’s Google Drive. You can use this to assign work like “access the work files or resources in Google Drive”, “revise or research using this link”, “download, open and read the document attached” and “watch this video tutorial or recorded seminar”.

The second option lets you create online documents. This can be a word document, slide presentation file, spreadsheet, drawing or forms. There is no need to upload a document. Here is where your assignment is created and marked totally online. Use the option to assigning a copy to each student and marking them separately with in-line feedback, grade and comments.

As you can see Assignment covers a lot of grounds in terms of resources and online document format supported.
Step by Step Guide on How to Create an Assignment using Google Docs
Here is how to create an online assignment using Google Docs. [number correspond to image in gallery below]
- Open your class
- Click on the second tab, Classwork
- Click “+ Create” button and choose Assignment
- In the pop up window, add Title and Instructions
- Click “+ Create” button and choose Docs [4]
- A new tab will open to show the new Google Docs [5]
- Change the title of the document by clicking on Untitled document (top left corner)
- Enter the instruction for assignment into the body, look for All changes saved in Drive status in top bar then close tab and return to previous Assignment tab [5]
- Don’t worry if the document still says Untitled document, next to this click drop down menu and choose Make a copy for each student. [6]
- Complete the options in the right side bar (for course, all or select students, grade points, due date, topic and marking rubric (optional) then click Assign button. [7]
NOTE: You can also choose to Schedule the assignment, save or discard draft by clicking on the drop down arrow next to the Assign button.
You will then be returned to the Classwork page where you can see the assignment you have just created, click on it to open a summary card. [8]
B. Quiz Assignment
Based on Google Forms, the quiz is the other assignment you can create as classwork. This is great to gauge the students understanding of the subject. Like any questionnaire or form, you can use different field types when designing your form.
Step by Step Guide on How to Create an Quiz Assignment
- Open your class
- Click on the second tab, Classwork
- Click “+ Create” button and choose Quiz Assignment
- A new pop-up window will appear, enter the Title and Instructions for this quiz
- Click on the Blank Quiz link to open the Google Forms file. Click on the title Blank Quiz to change this and start editing the quiz by completing and adding more questions including answers and points for automatic marking.
- Once you have completed your editing, look for All changes saved in Drive, close the tab and return to previous Assignment tab.
- Complete the options in the right side bar (for course, all or select students, grade points, due date, topic and marking rubric (optional) then click Assign button.
NOTE: You can also choose to Schedule the assignment, save or discard draft by clicking on the drop down arrow next to the Assign button.
You will then be returned to the Classwork page where you can see the assignment you have just created, click on it to open a summary card.
C. Question
The third type of assignment is Question. This is more of a simple single question survey with option to choose between a short answer or multiple choice answer. Nothing more beyond that. It is probably the quickest to set up and least complicated. This is useful to get quick answers from the group. Students can be allowed to see everyones answers and change their answer. No points can be awarded for this assignment.
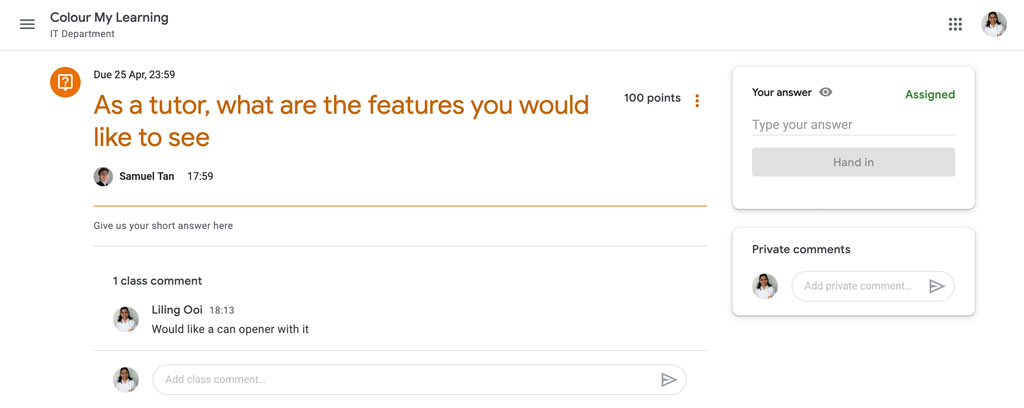
Step by Step Guide on How to Create Question as Assignment
- Open your class
- Click on the second tab, Classwork
- Click “+ Create” button and choose Question
- A new pop-up window will appear, enter the Question and Instructions for this question
- Choose from drop down menu to select Short answer or Multiple choice.
- Here you can also add resources or create online files in Google Drive.
- Complete the options in the right side bar; class(es) the Question is for, assign to All or specific students, Points, Due date and Topic. Also choose if other students can reply to each other and edit their answer if Short answer is chosen. Or, choose if students can see class summary if Multiple choice is chosen.
- Click the Ask button when ready.
D. Material
The last and final assignment is the Material. Here you can assign learning materials for students to study and prepare. As before, you can upload a resource or create online file as material. Like Questions assignment type, no points can be awarded for Material assignment type.
Step by Step Guide on How to Create Material as Assignment
- Open your class
- Click on the second tab, Classwork
- Click “+ Create” button and choose Material
- In the pop-up window, complete Title and Description field
- Choose to add a resource or + create online document
- Then configure the assignment using right sidebar, pick to assign to All students or select individuals and pick the Topic this comes under.
- When ready click the Post button.