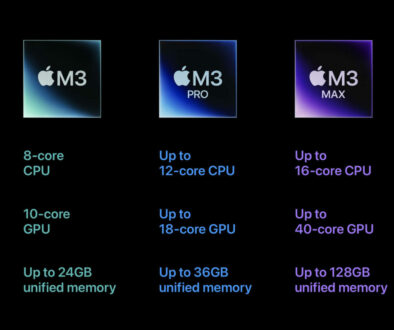How To Use Your Tablet As A Computer: Turn your slate into a laptop or even a desktop
Today’s tablets are more powerful than ever. With the right application, it will even out perform laptops and desktops on similar tasks and take on some intensive processing tasks. Here is how to make your slate work harder, turning it into a laptop or even a desktop.

Big Tablets That Can Take On The Laptop (and Desktop)
What really makes it better as a laptop and desktop replacement is the size. Bigger tablets like the Apple iPad Pro 12.9, Samsung Galaxy Tab S7+ (12.4-inch), Microsoft Surface Pro 7 12.3-inch have 12-inch or bigger displays. When once 10-inch tablets are considered big, larger tablets with up to 11-inch are now also available. The Apple iPad Pro 11 and Samsung Galaxy Tab A7 11 both comes with 11-inch display. The 4th generation iPad Air 2020 has a 10.9-inch display, while the Huawei MatePad Pro tablet comes with 10.8-inch display. Here are the big tablets again in order of size between 10 to 13-inch.
- Apple iPad Pro 12.9
- Samsung Galaxy Tab S7+ 12.4-inch
- Microsoft Surface Pro 7 12.3-inch
- Apple iPad Pro 11
- Samsung Galaxy Tab S7 11-inch
- Apple iPad Pro 2020 (4th Gen) 10.9-inch
- Huawei MatePad Pro 10.8-inch
- Samsung Galaxy Tab S6 10.5-inch
- Samsung Galaxy Tab S5e 10.5-inch
- Samsung Galaxy Tab S6 Lite 10.4-inch
- Samsung Galaxy Tab A7 10.4-inch
- Lenovo Tab M10 Plus 10.3-inch
- Apple iPad 2020 10.2-inch
Search 11-inch Tablet on Amazon Search 12-inch Tablet on Amazon
Above are just some of the more powerful and capable tablets with a big display capable of replacing your laptop or even desktop. So how do you go about doing that exactly?

Here Are 12 Quick Steps to Turn Your Tablet into a Laptop or Even a Desktop
We start with some soft skills you will need to use your tablet as a productivity and design tool, not just for consuming content. Then we look at essential accessories such as keyboard with track pad or external pointing device to truly allow it to fulfil its role as a laptop. Going beyond a laptop, we look at external using a port replicator or hub, external monitor, speakers and dedicated accessories such as professional microphone, web cam, midi keyboard and audio junction box for a full desktop replacement.
With the right applications and accessories, you can turn your tablet into the only device you will need, replacing your laptop and even your desktop. Once you are familiar with how to get things done on the slate, you will be zipping through your research, assignments, homework and just about everything in no time.
We explored some amazing ways you can use today’s powerful tablet in how to leverage the power of the pro-tablet. Here we look 12 quick steps to turn your tablet into a laptop or even a desktop.
- Learn to navigate, switch from app to app – multitasking
- Learn to view two apps side by side – split view
- Learn to mirror your display for presentation
- Get a keyboard cover (some with track pad) to turn it into a laptop
- Connect a real keyboard and mouse or track pad for a desktop experience
- Connect an external storage device flash or USB hard drive
- Connect a multi-port hub or docking station
- Extend your desktop by connecting to an external monitor
- Raise and tilt your tablet on a dedicated stand
- Connect to powered speakers or AirPlay to compatible speakers or Bluetooth headphones
- Connect to wireless printer or all-in-one printer with scanner and copier (AirPrint support)
- Get dedicated hardware; professional microphone, MIDI Keyboard, audio instrument input and more.
1. Learn to navigate, switch from app to app – multitasking
Even with its big display, tablets once share the same operating system as smartphones. While developers create tablet and smartphone versions of their apps, the operating system stayed largely the same. Not anymore, today’s tablets run on operating systems custom designed to make the most of the big display, giving users more control over the way they work.
Tablets are by design intuitive and easy to navigate with its home screen, multi-touch display and gestures support. But to use it as a laptop takes a little getting used to. Luckily, there are plenty of tutorials and articles on the subject to get you started including those helpful walk-though tutorials on your device. Learn to switch between open apps, copying and pasting from one app to the other, and choosing which app to jump to from a bunch of them.
Here are some advanced gestures you can learn to interact with your iPad on Apple Support.
2. Learn to view two apps side-by-side or split view and slide over
Switching between apps is just the beginning. For true multitasking, you need to be able to open apps side-by-side. To do this on Windows and desktop operating system is easy. For iPadOS, this requires you to hold select another app from the dock, recently opened apps have a special place on the right. Long tap on the icon and drag it to either the right or left side to turn it into a window for a split view.
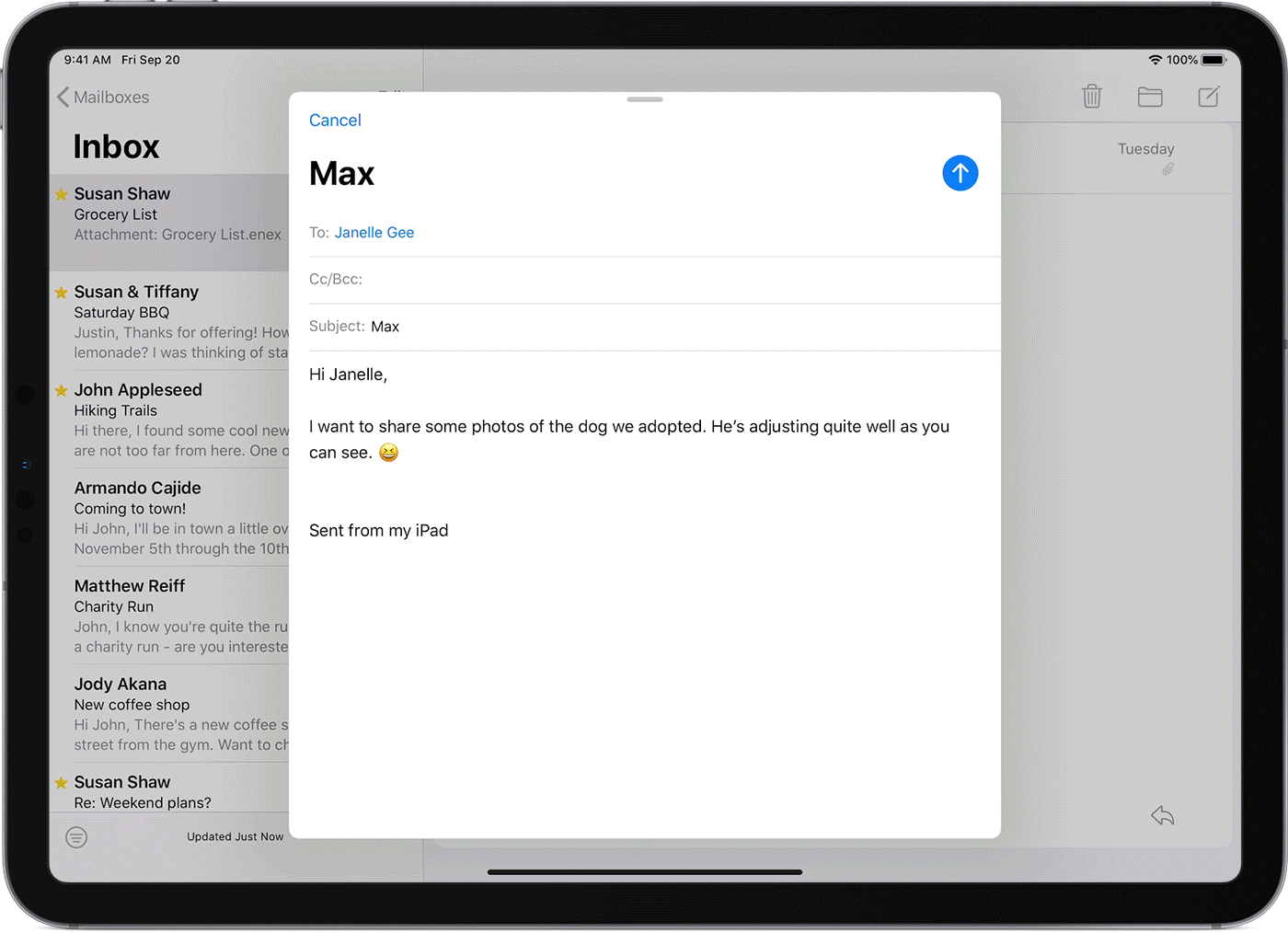
You will then be able to resize the pane by dragging the divider left or right. You can also overlay an app, albeit in a small floating window over another app. If you go into split view mode and then open another app as a slide over, that makes for a total of three apps. But to truly master your way around split and slide over mode is to drag and drop files, photos and attachments between these windows. While not all tablets support the same gestures, they are pretty close to one another.
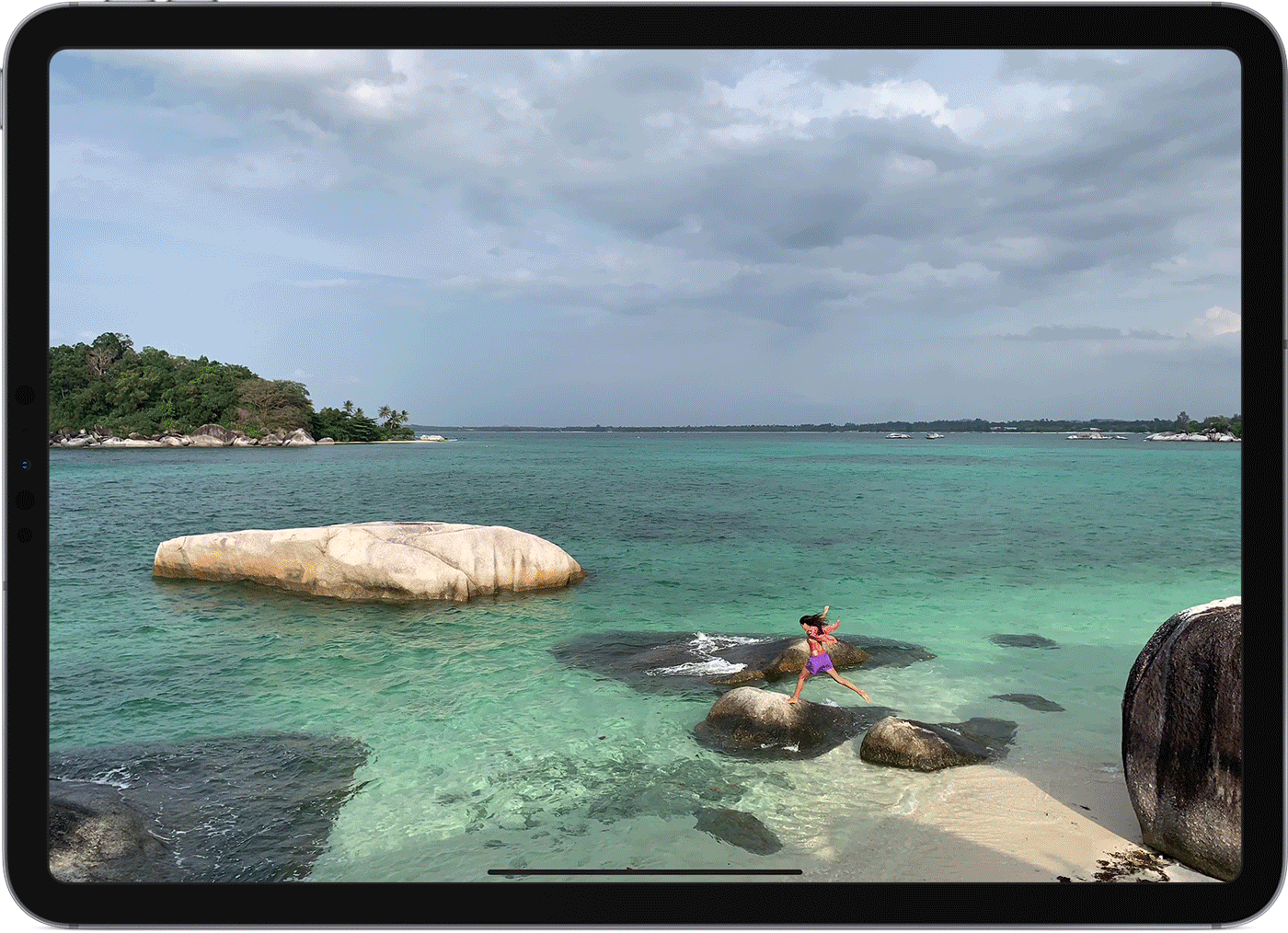
More multitasking on your iPad at Apple.
3. Learn to mirror your display for presentation and to cast to big screen TV
There are two ways to do this, with a cable and HDMI adapter to the project for big screen TV or wirelessly using AirPlay on Apple devices, Miracast on Android or Google Home on Android. The latter requires compatible smart TV that supports the different connectivity options. You can also do this via a set-top box such as the Apple TV or dongle such as Chromecast. Look for screen mirroring on your device.
4. Get a keyboard cover (some with track pad) to turn it into a laptop
Both Apple and Samsung offer smart keyboard covers for their devices. To take it one step further, both companies now also offer smart keyboard covers with touch pad, such as the Apple Magic Keyboard for iPad Pro.

If that is not enough, third party accessories manufacturers are also producing keyboard folio and keyboard covers with/without touchpad such as the Brydge Pro, Logitech Combo Touch, Brydge Pro+ and Logitech Slim Folio Pro.

Search Keyboard Cover for Tablet on Amazon
5. Connect a real keyboard and mouse or track pad for a full desktop experience
If you haven’t heard, iPadOS now supports external pointing devices. Where once Apple or Steve Jobs in particular was reluctant to support any pointing device on their iPads, favouring instead the digits on your fingers, the tide has changed.
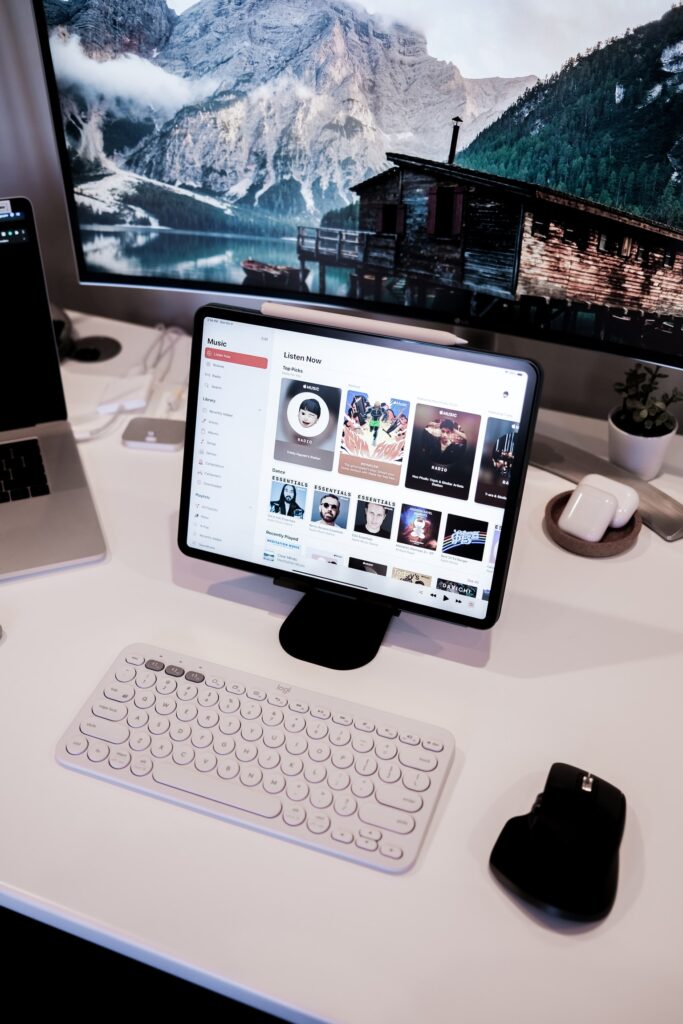
Apart from smart keyboard covers and those with built-in touchpads, tablets now support external pointing devices too for a true desktop experience. You can get full size Bluetooth keyboard, even mechanical ones, and your favorite mouse or touchpad to drive your tablet.
6. Connect an external storage device
With the right adapter or cable, you can connect an external USB storage be it flash or hard drive to your tablet. We know that this is pretty standard for Windows tablet but iPadOS and Android devices are capable of the same. And, with the file manager app much like windows file explorer, you can move files to and from the connector drive. For apple, look for either USB-C or lightning based storage For Android tablets look for USB On-The-Go certification. You will also need either a micro-USB or USB-C to USB-A adapter as most flash drive and external hard drive will need a full USB port. The same port can also be used to connect a mouse or keyboard.

Search Flash Drive for Tablet on Amazon
7. Connect a multi-port hub or dock
If you need multiple connections for all the different peripherals and accessories (more on this in the last point) then a multi-port hub is the way to do it. Just like the docking stations for laptops, these hubs lets you pass through power for charging, connect to an external monitor via HDMI, comes with flash readers and full size USB port among other things.

Search Multiport Adapter for Tablet on Amazon
8. Extend your desktop by connecting to an external monitor
Most large tablets also support directly connected external monitor making them great for a desktop setup. As a minimum, use an external monitor, external keyboard and mouse with your tablet. For this you will need a USB-C to HDMI adapter with Samsung Galaxy Tab S7 and S7+, Apple iPad Pro 11 and 12.9 as well as the iPad Air 10.9. The iPad 2020 10.2-inch and earlier generations will require a Lightning port to VGA or HDMI adapter. The former can support up to 5K while the latter only supports up to 1080p. Support for external monitors on other Android tablets will depend on the make and model, but generally, these too will require an adapter for start. Recommended external monitors include LG UltraFine 4K Display and LG UltraFine 5K Display.

9. Put the tablet on a dedicated stand
To raise and tilt the tablet to the right working height, use a dedicated tablet stand. These stands are not only great for working at the desk especially when using the device as a desktop with or without another external monitor, but works well to conduct video calls or group chat. As a content creator, you can also use it to record lessons and stream live video. See table top tablet stands for education. The use of these tablet stand also frees up the desk and keep things tidy. And, if you need it to be portable, the Satechi Foldable Aluminium Stand shown below will fold flat so you can take it with you.
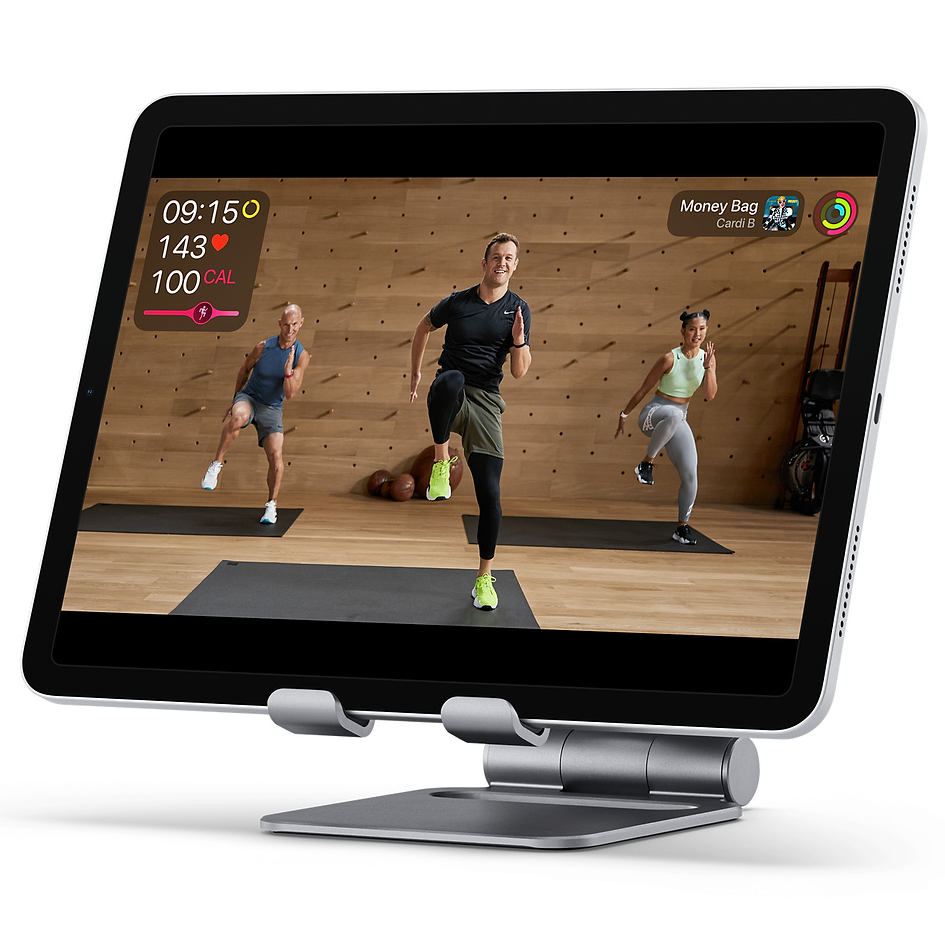
Related: Table top tablet stands for education
10. Connect to powered speakers or AirPlay to compatible speakers or Bluetooth headphones
While some tablet speakers can be loud, it does not always sound good due to its size limitation. For better sound quality, connect full size powered speakers. And, if your device do not have a 3.5mm audio port, look for AirPlay compatible or Bluetooth speakers. As for private listening, choose a good pair of Bluetooth headphones. These speakers and headphones will complete your desktop setup as an entertainment, gaming, editing, mixing or recording rig and more.
11. Connect to wireless printer or all-in-one printer with scanner and copier
Depending on your tablet and printer, you can print wirelessly to your chosen printer via AirPrint, WiFi Direct, Android Default Print Service, Printers own app/plugin or cloud printing service. All you need is a compatible wireless printer that supports mobile printing. Wireless printers from Brother, Canon and HP comes with mobile printing support. Some even support direct printing from cloud based apps such as Dropbox, Google Drive, Evernote and OneNote.
12. Get dedicated hardware; professional microphone, MIDI Keyboard, audio instrument input and more.
Last but not least, specialist applications and hardware. This is reserved for power users and creators with the need to use dedicated and professional grade hardware such as microphone, cameras, MIDI keyboard, digital sound mixers, loopers, audio instrument junction box and more. There are plenty of audio equipment that you can connect to the tablet to work with pro apps like Logic Pro to make studio quality music.