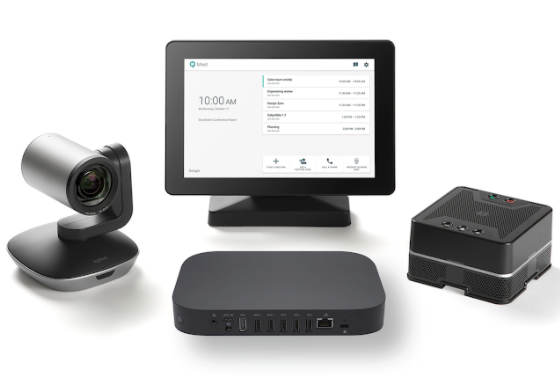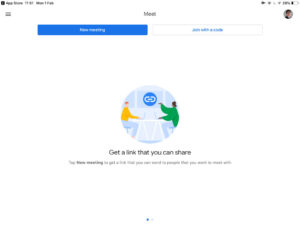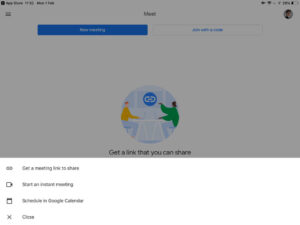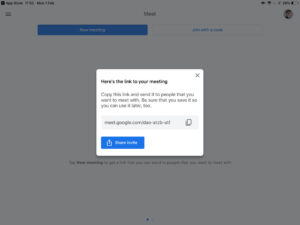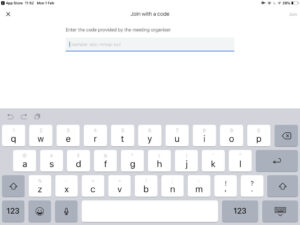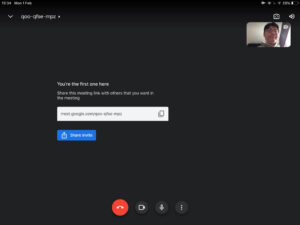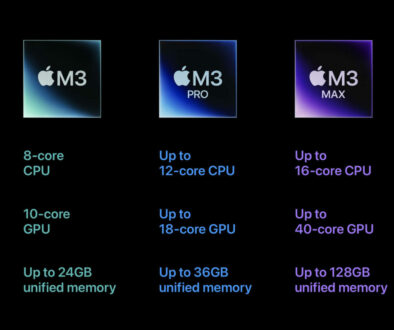Five Quick Ways to a Create Group Chat with Google Meet & Join an Online Meeting
Google Meet is a great Video Conferencing alternative to Zoom for those who already have a Google Account. The free basic plan offers web conference (online meeting) for up to 100 participants with a 60 minute limit per meeting. For most personal applications, that is more than enough. So here is how to get started.
For schools, colleges and universities or other organisations with G Suite for Education or Google Workspace, the meeting time limit is removed and the number of participants is increased up to 250 for both public and domain users. You can even host live streaming events for up to 100,000 domain users.
Five Quick Ways to Create Group Chat / Online Meeting with Google Meet
For an overview of the steps to start a video meeting; these include creating a new meeting or instant meeting, inviting participants to joint the meeting by sending them the link or meeting code and from the participant end, joining the meeting by entering the meeting code
- From Your Web Browser on the Computer
- From Phone or Tablet (Android, iOS)
- From Gmail
- From Google Calendar
- From Chromebook
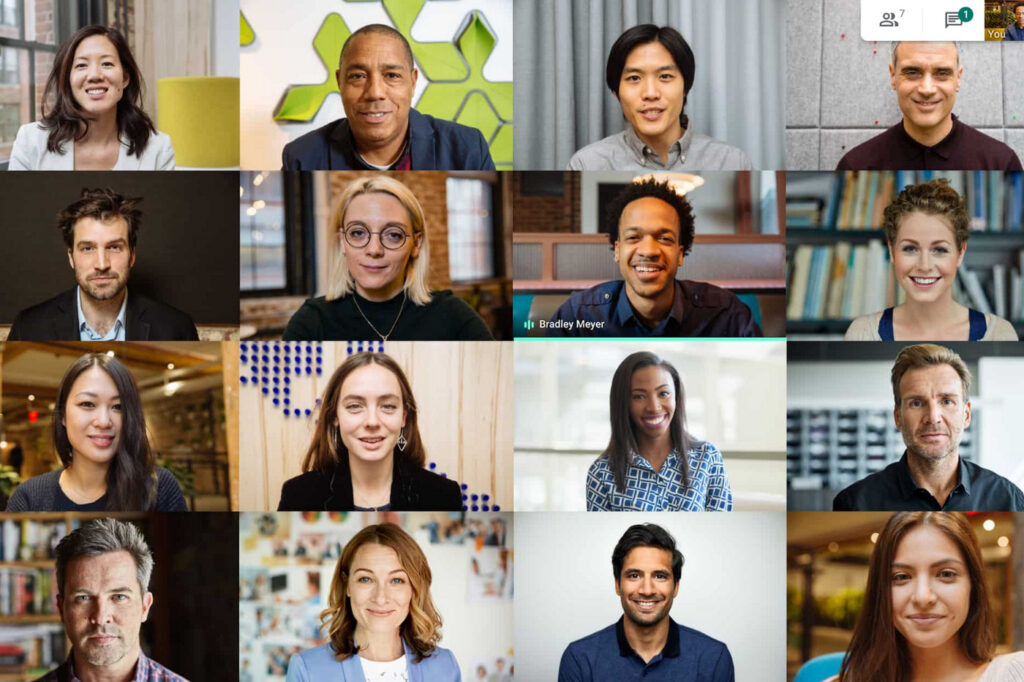
RELATED:
- How to host an online group meetings using the best free applications
- 8 free tools to keep in touch with friends & family: group video calls for everyone
- 8 ways to schedule & host online events: one-to-many live video streaming
- Five quick ways to create group chat / online meeting with Google Meet [here]
- An essential guide to better online meetings and video calls
- The ultimate work from home (WFH) setup: the workspace you deserve
1. From Your Web Browser on the Computer
If you are on your computer, the quickest way to set up a New Meeting or join an existing one is to hit the browser. Here are the steps:
- Start your favourite browser and enter the following URL meet.google.com
- Login with your Google Account if you are not already logged in. If you haven’t got a Google Account (or gmail account), it is about time to consider one.
- Click New meeting button to create a new meeting now, later or schedule in Google Calendar
- If you wish to join a meeting hosted by someone else, paste the code or link provided into the field
- Clicking on Create a new meeting for later offers you meeting a link to share with your participants
- Clicking on Start an instant meeting takes you straight to Meet console in the browser.
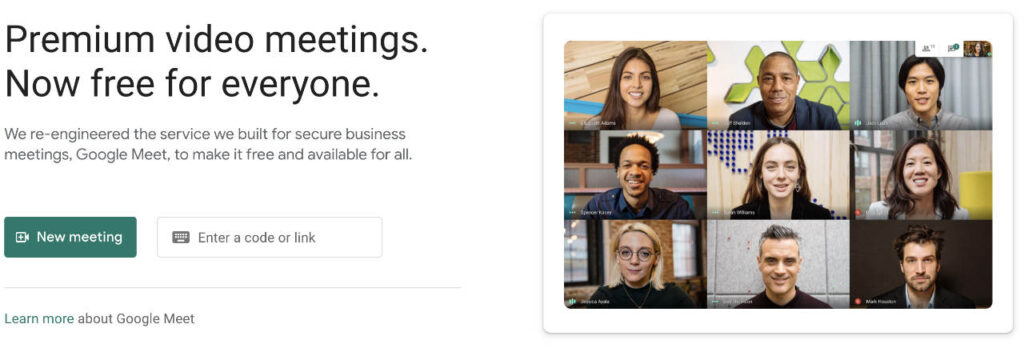
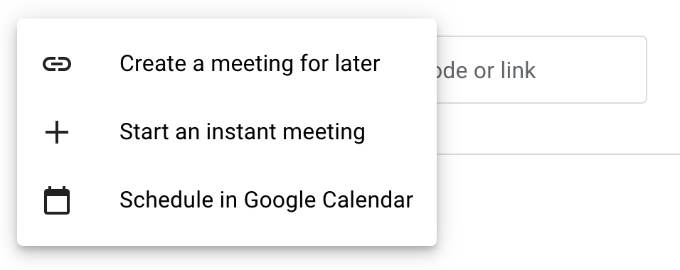
If you choose to schedule a meeting for later, copy and share the link with your meeting participants and tell them the time to meet. Come meeting time, simply login via your browser or app and click on to the link to start your meeting.
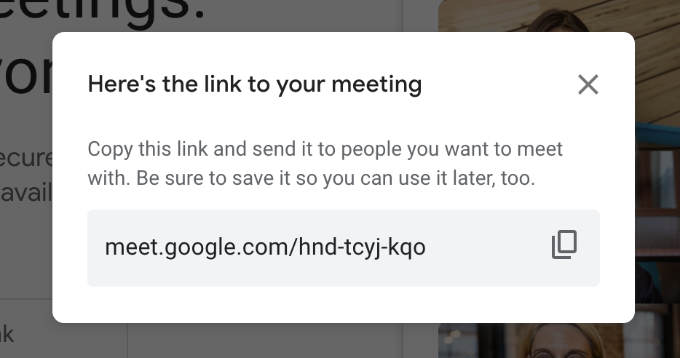
If you choose to start an instant meeting, you will immediately to shown the Meet console in the next window. Your browser may ask for permission to access the microphone and web camera. Here you can click Add others and choose from your contact or copy and share the meeting link with your participants.
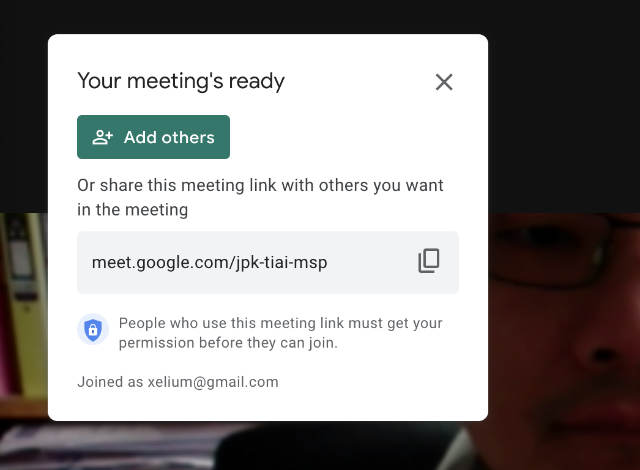
Note that sharing the link does not automatically allow them access to the meeting. They will still need your permission to join.
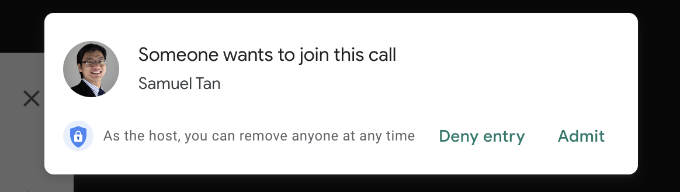
When you finish, just click the hang-up button to leave the call.
2. From Phone or Tablet (Andoid, iOS)
For this next option to create or access a group chat or online meeting on your phone or tablet, head to your app store and download Google Meet. Follow the steps below
- On startup, Google Meet will ask for permission to access the camera and microphone, allow these. You will then be show the Google Meet start screen with options to create a New meeting or Join with a code.
- Click on New Meeting and you will be presented with three options: Get a meeting link to share, Start an instant meeting or Schedule in Google Calendar.
- Click Get a meeting link to share and you will be presented with a meeting link that you can copy and share the invite with others.
- Click Start an instant meeting and you will immediately be transported into the Meet dash with you being the first person in the group chat and button to Share invite. Click this and choose to share via email, messaging, Facebook or any app you have installed. You can also copy the link and paste it in any app you choose manually.
- Click Hang-up button to leave the chat.
3. From Gmail
The next two options are also from within a browser window but logged into Gmail or Google Calendar. Let’s start with Gmail. Look for starting a meeting in the left side bar. If this is collapse, expand the side bar. If you cannot see this, you may need to open a new tab and login to meet.google.com separately.
Do not mistake this with Hangouts. While both are capable of video calls, Meet was originally Hangouts Meet is an enterprise video conferencing app targeting businesses, public sector, education and other organisations with support for up to 250 participants and 100,000 live streams.
Hangouts on the other hand is designed for casual users, friends and family therefore only suitable for small group calls, group messaging and file sharing. It will support up to 150 people in chat but only up to 10 participants can video call at once. Also, you can’t see everyone at once in tiled view, only the person talking.
Back to starting a video group call or online meeting in Gmail, from the left side bar in Gmail, click on New meeting under Meet. You will the be presented with a pop-up window with the Google Meet Link. Send the invite or Copy and share this with your participants. Remember to tell them a time and date for when you are going to meet. You will need to save a copy of this link for yourself. Alternatively, click Start Now in the pop-up to start your meeting.
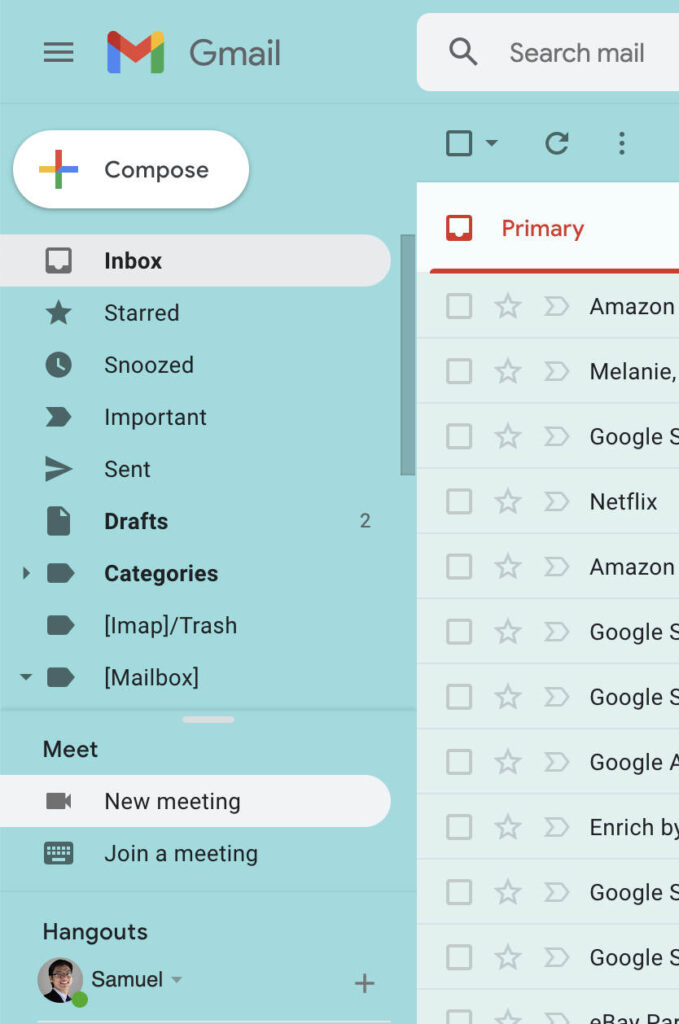
4. From Google Calendar
Next, we look at starting Google Meet from Google Calendar. For these steps to work, you will also be required to login to your gmail account. Go to calendar.google.com and use the following steps:
- Click on +Create button on the top left corner
- From the pop-up add title, set date and time, invite guests and click Add Google Meet video conferencing
- This in turns generate a Google Meet link. When you are done, click Save or if you need more options click More options.
A meeting invite will be sent to the guests in your list with the Google Meet link. The invites will be added to their calendar.
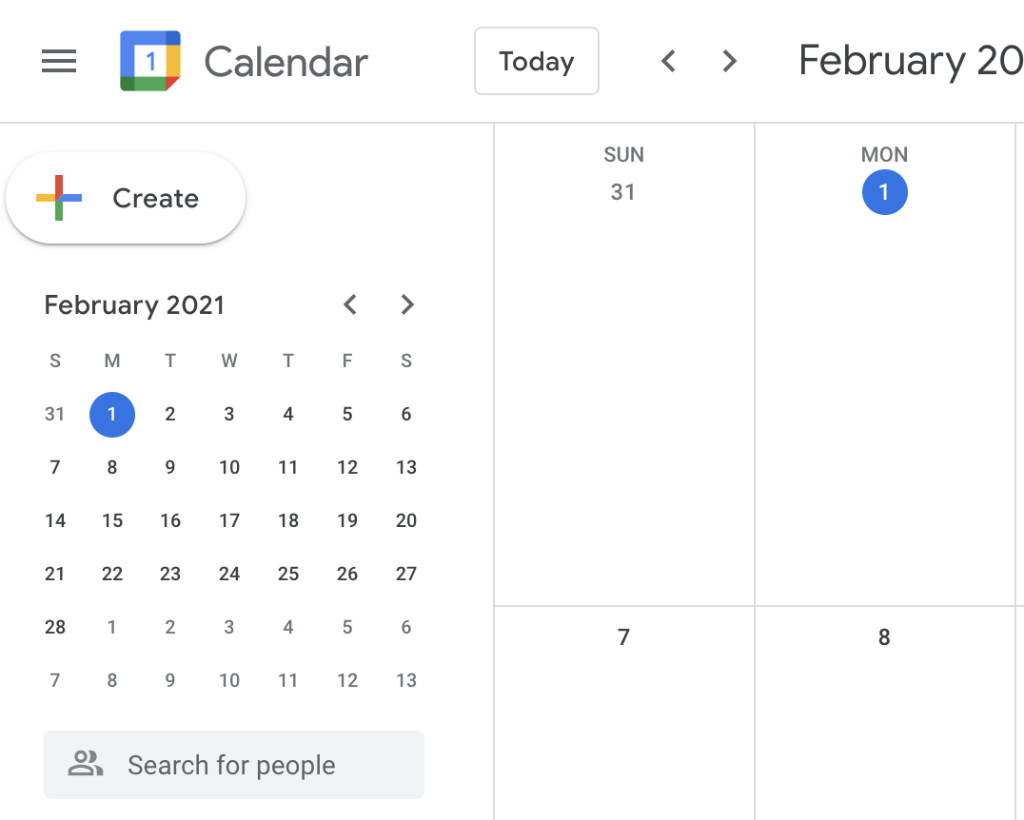

5. From Chromebook
The following steps only apply to those with Chromebook. While the steps do not differ from starting an online meeting via the browser on a computer, we have included it here. This is because, the combination of Chromebook and Google Meet turns the laptop into a reliable video conferencing station. To create a group chat and start your online meeting on Google Meet with a Chromebook use the following steps.
To Start an Instant Google Meet Session
- Login to your Chromebook and open a new tab then type meet.new and press enter
- This shortcut key also works on Chrome browser, throwing you straight into an instant meeting
- Now you just have to share the link or invite others to join.
To Start a Google Meet Session Later
- Login to your Chromebook and open a new tab then type meet.google.com and press enter
- Click the New meeting button and choose Create a meeting for later
- Remember to copy and share the link with your participants
To Access Upcoming Google Meet meeting
- This is assuming you have scheduled a new meeting on accepted one in your calendar
- Login to your Chromebook and open a new tab then type meet.google.com and press enter
- From the start screen, you will see a list of upcoming meetings on the right side. Click to join.
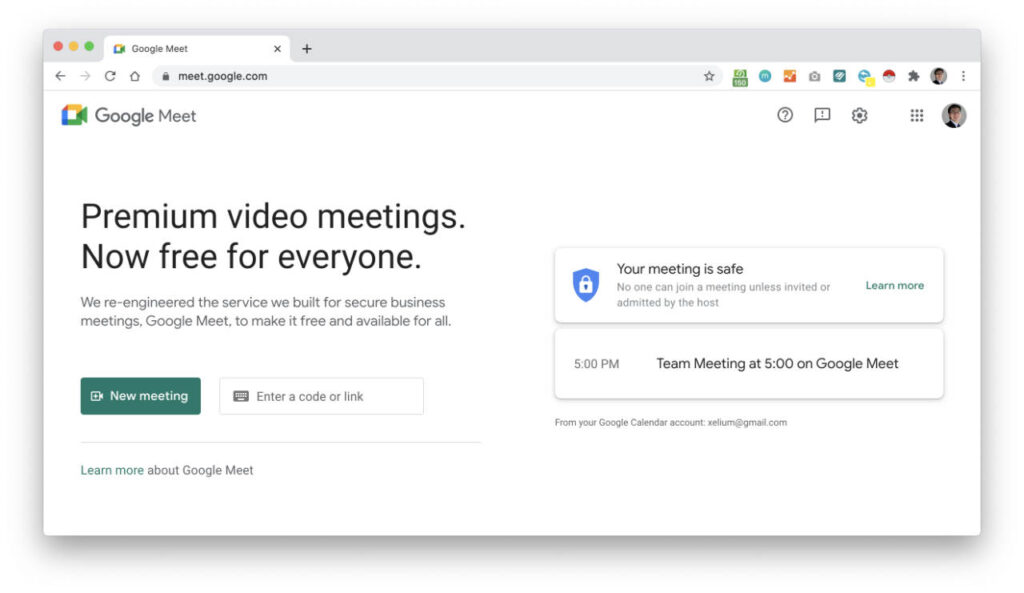
Other options to create and access Google Meet chat room is to use Google Classroom, Google Chat or Google Slides. The latter lets you present your Google Slides to an active Google Meet session.
BONUS: Meet Hardware
If you are going to be using Google Meet a lot or have a dedicated meeting or conference room, check out the voice activated Meet Hardware. The Meet Hardware solution is offered by Google in conjunction with third party OEM builders as video conferencing appliances for ease of joining or hosting online meetings.
The hardware work together to offer HD quality video calls. Packages are available from ASUS, Lenovo and Logitech. For large rooms, there is even a wide view camera option with optical zoom and mechanical pan and tilt action.