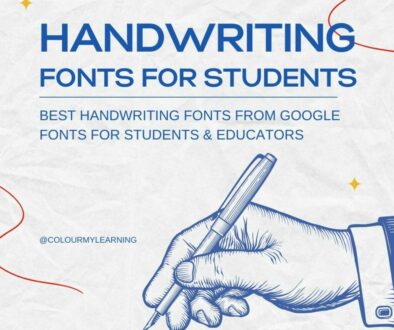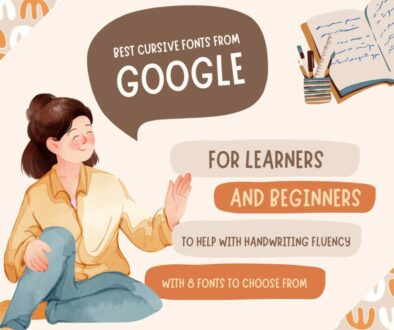How to Host Online Group Meetings Using The Best Free Applications
If you want to meet up with your coworkers or friends online, there are a few different applications on which you can do that for free. Microsoft Teams, Zoom, and Google Meet are among the most popular platforms for online meetings. Other than these, there are applications like Google Hangouts. Google Duo and Skype. We look at how to get started on each of these platforms here.
RELATED:
- How to host an online group meetings using the best free applications [here]
- 8 free tools to keep in touch with friends & family: group video calls for everyone
- 8 ways to schedule & host online events: one-to-many live video streaming
- Five quick ways to create group chat / online meeting with Google Meet
- An essential guide to better online meetings and video calls
- The ultimate work from home (WFH) setup: the workspace you deserve
1. Microsoft Teams: to start a free online meeting on Microsoft Teams, use the following steps
The free version of Microsoft teams lets you add up to 100 members to a meeting with a maximum time limit of 60 minutes per meeting. At the time of writing, both participants and time limits have been extended to 300 and 24 hours, respectively. Having a Microsoft outlook or hotmail account does not automatically sign you up for Teams, you have to sign up for it separately.
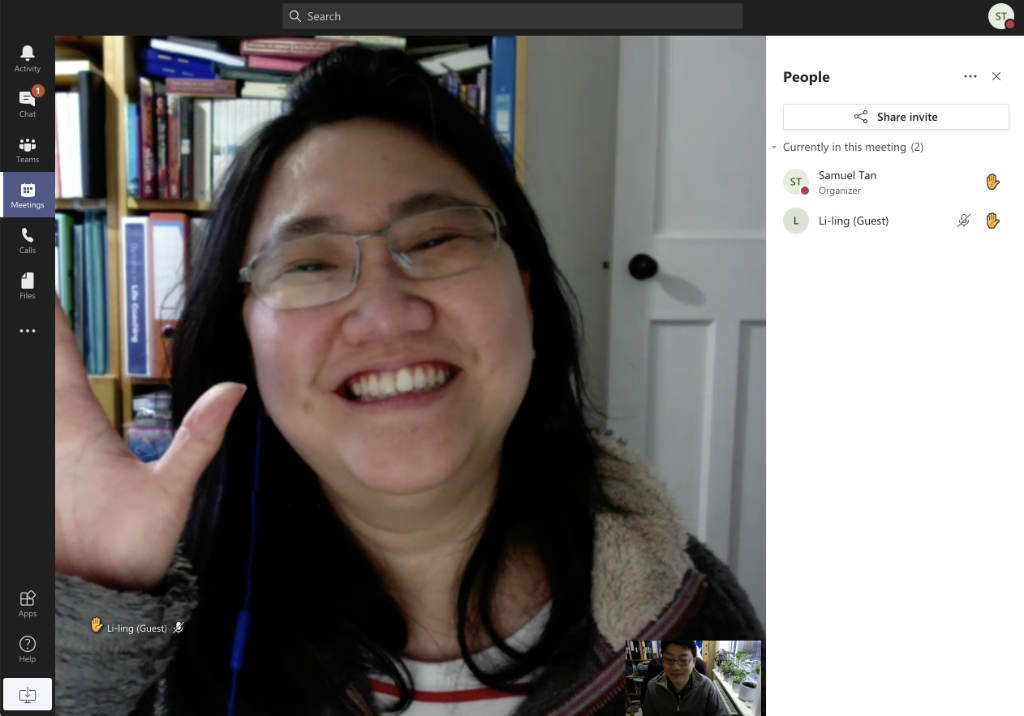
During sign-up, you will be asked if it is for school, friends and family or for work and organisations. Choose work and organisation. If you choose friends and famiily, you will be redirected to Skype and if you choose school, you will be required to sign-up to schools Office 365 account. Once sign-up is complete, you have a choice or placing a meeting directly via the web browser or download the desktop or mobile app.
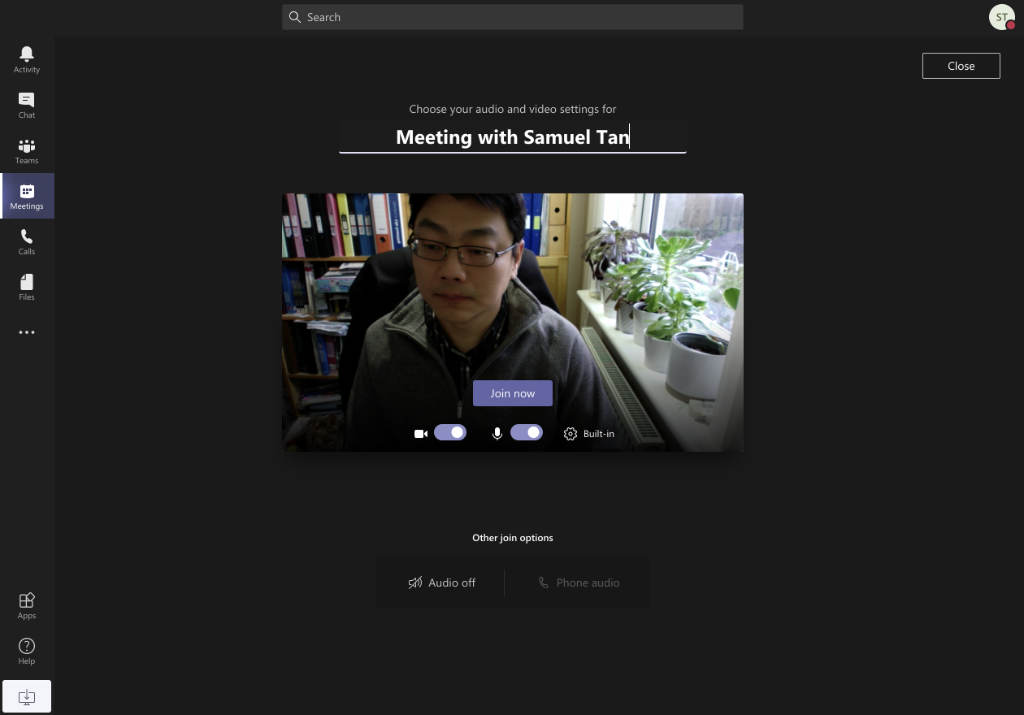
- After opening the team’s application (or web at teams.microsoft.com), click on the Meetings tab on the left-hand side. There will be two options, either you can schedule a meeting, or you can start a meeting immediately (Meet now).
- If you click on, meet now, a video chat screen will pop up and you will be given the options to turn the audio and video, on or off.
- Once you are done with this, just click on join now and the meeting will start.
- Here you can invite people to your meeting using the Share invite button and have the option to send it via email or copy meeting link to clipboard. Participants will wait in the lobby, you need to admit them in via the sidebar.
If you click on schedule a meeting, a pop-up screen will open:
- The pop-up screen will give you the options to name the meeting and it will also give you the options to set date and time for the meeting.
- You will then have three options, to copy the meeting invite, share via Outlook or share via Google Calendar. Personally, I would go with copy the meeting invite so you can paste this in a new email message in your preferred email software (image below).
- Once all of this is done, the meeting will be scheduled.
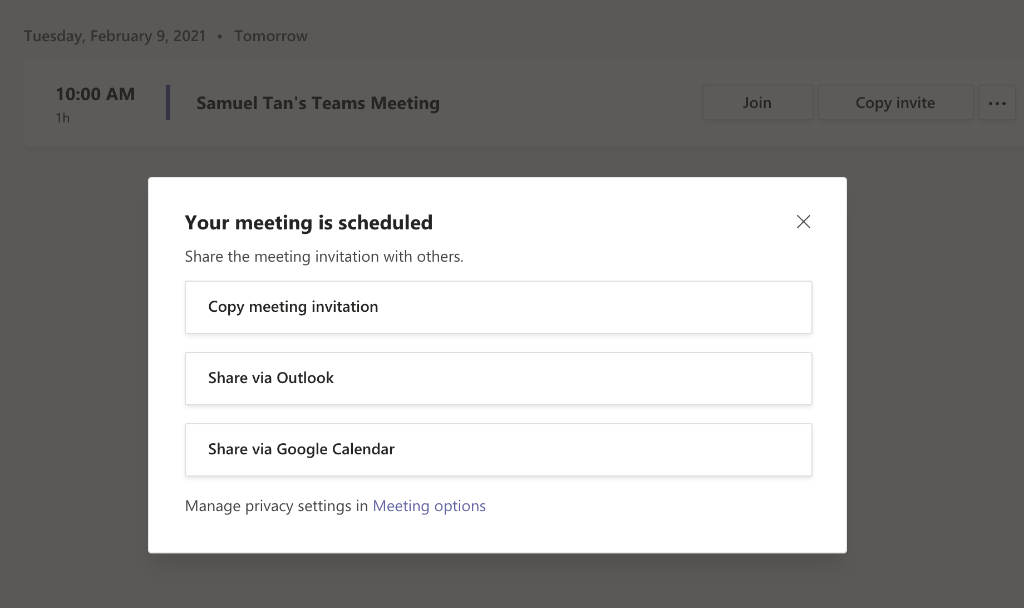
2. Zoom: to start a free online meeting on Zoom, use the following steps
With its meteoric rise to fame thanks to the pandemic, Zoom has become a verb just like Google. The free version of zoom lets you host up to 100 participants with each meeting limited to 40 minutes. Some have tried to circumvent this limit by Leaving the meeting and not ending it then rejoin again for a fresh 40 minutes. Pay a monthly fee and have this extended to 24 hours or no limit altogether.
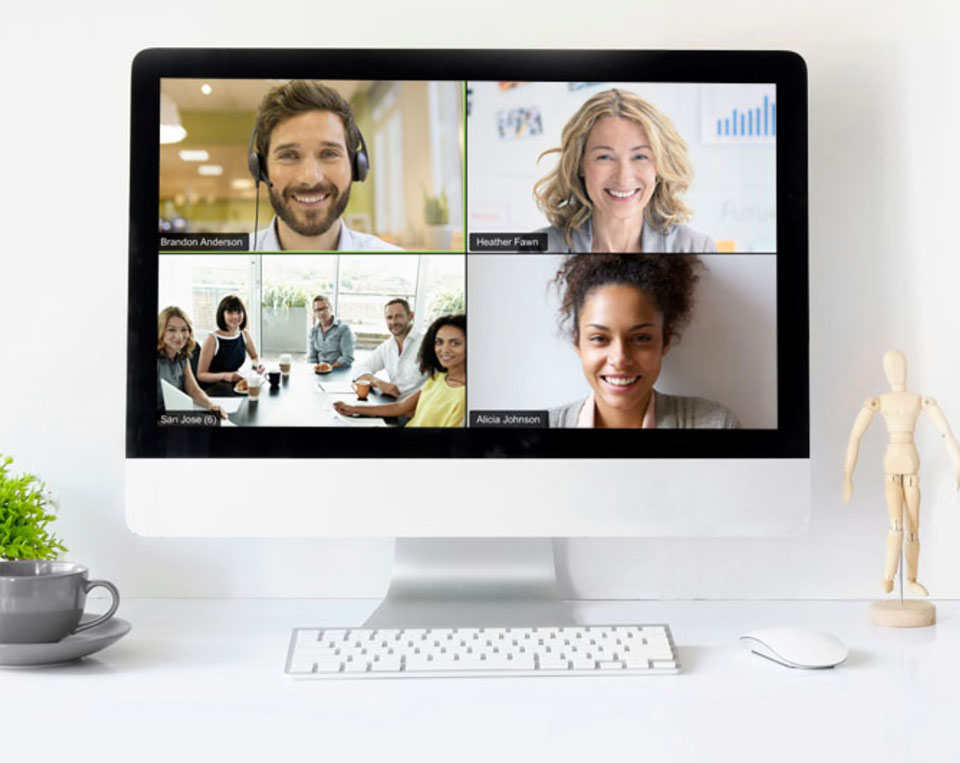
- If you want to host a meeting using your web browser, simply go to the following link http://zoom.us, and sign in. Or sign-up for an account.
- You can either sign-up using an email and password or you can use your Facebook or Google account.
- Once you have signed in, it will bring you to the Profile page. Switch over to Meetings using the shortcut on the left-hand side bar. From there you can see all your meetings (upcoming, previous, personal room and meeting templates). Click Schedule a Meeting shortcut here and complete the details for a future meeting.
- Alternatively, three quick shortcuts located on the upper right corner of your screen, lets you scheduled a meeting, join a meeting, and host a meeting.
- By clicking on host a meeting you can choose, video on, video off, or screen share only.
- By clicking on any of these options, it is going to send you to another page to download zoom. If you already have it installed, it is going to ask you to open it up.
- Once that is done your meeting will start automatically.
- Click on Participants > Invite (below) and choose Copy invitation. This will give you both the meeting link, meeting ID and passcode for the meeting. Send this via email or over social media to your participants.
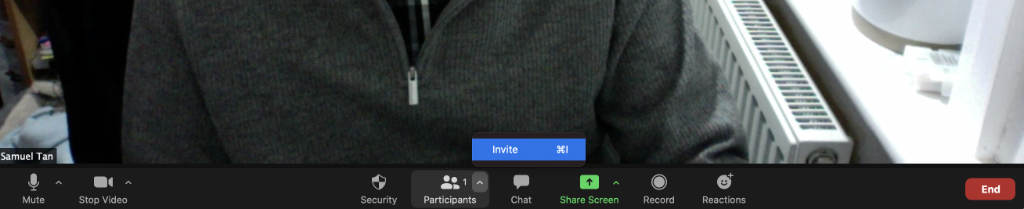
Similarly, if you want to host a meeting directly through the application:
- Again, you can either sign in through the email and password that you have created, or you can use your Facebook or Google account.
- On the new meeting option, click on the downward arrow and click on start with video if you want to start an online video group meeting.
- The application will provide you with an auto generated pass, you can change it if you want to. After that, the meeting will start.
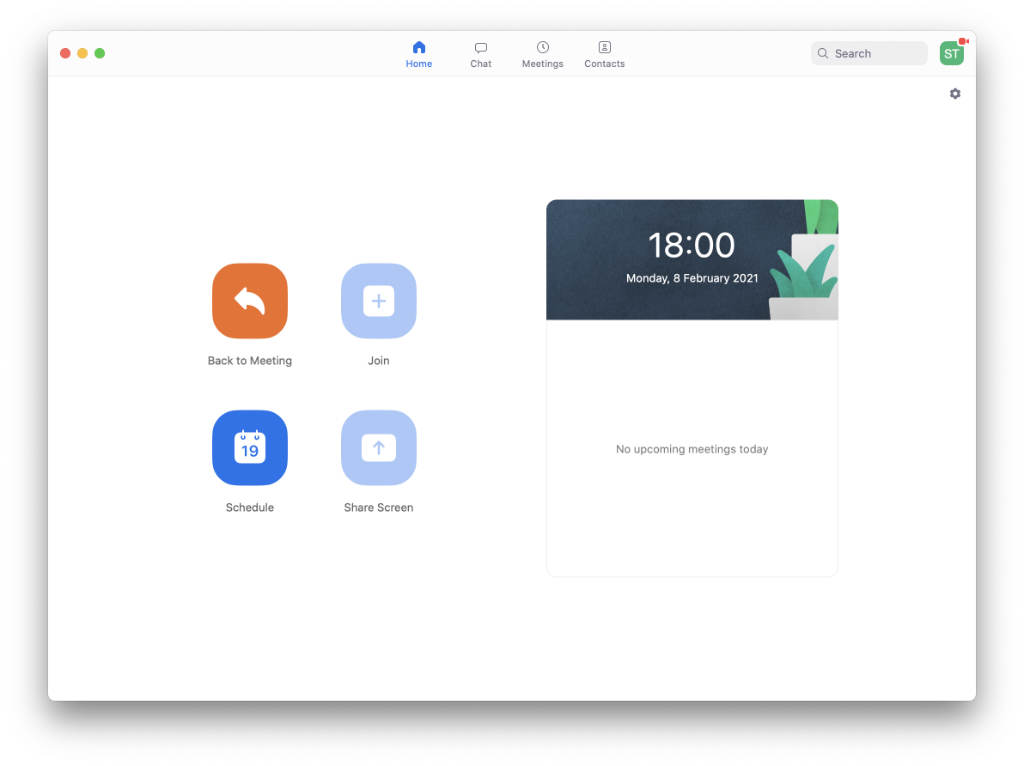
3. Google Meet: to start a free online meeting on Google meet, use the following steps
Google meet lets you add up to 100 participants at a time and the maximum time limit for each meeting is 60 minutes. There are two ways to set up a meeting, you can start a meeting right away or you can schedule a meeting.
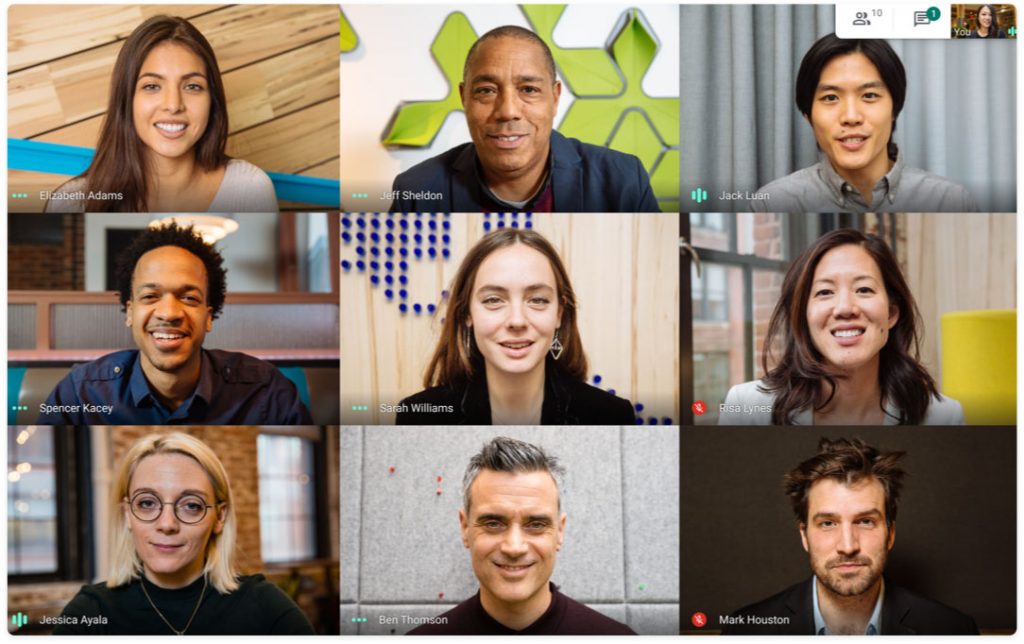
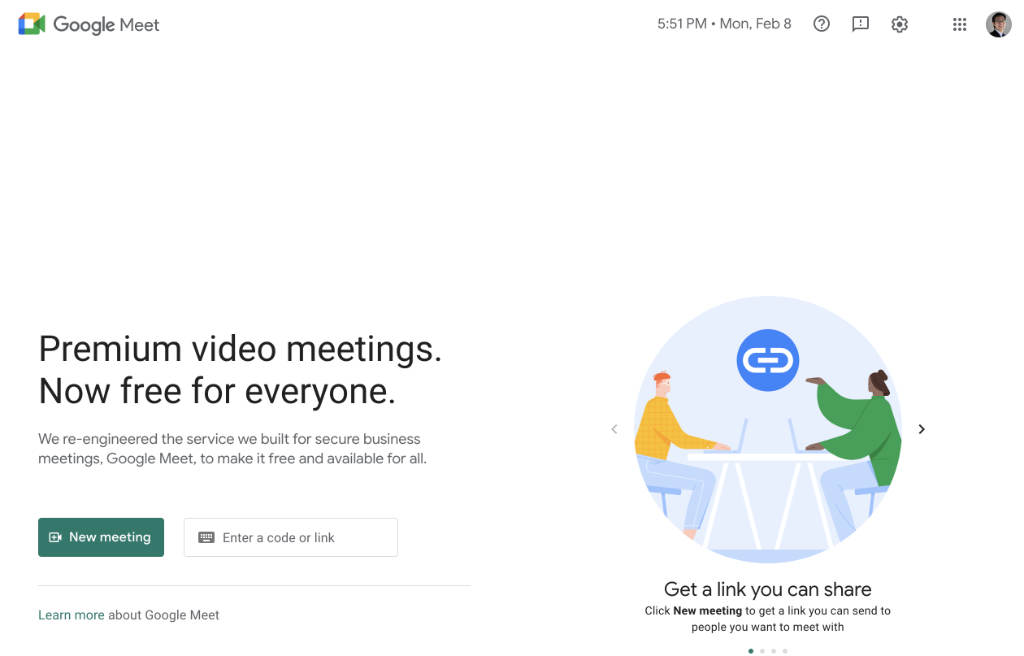
- To start a meeting right away go to https://meet.google.com/ in your browser, now enter a code of link to join a meeting hosted by others or start your own with New meeting button then click Start an instant meeting.
- Google Meet session will launch which may require permission to access web cam and microphone. Allow these or the microphone and camera will not work. Also on this page you can add others in your contacts or simply copy the meeting link from the pop-up window and share this with them (even to those not in your contacts). Check the Meeting details in the top left corner if you need the link again.
- You can turn off your camera and or microphone by clicking the relevant buttons in the middle of the bottom task bar.
- Participants that received and clicked on the meeting link will be put ‘on-hold’ while you allow them in.
- Other options such as captioning, screen/app sharing, whiteboard, background and more can be found on the bottom right corner while the chat window can be opened and pinned as a right side bar using the chat button on the top right corner.
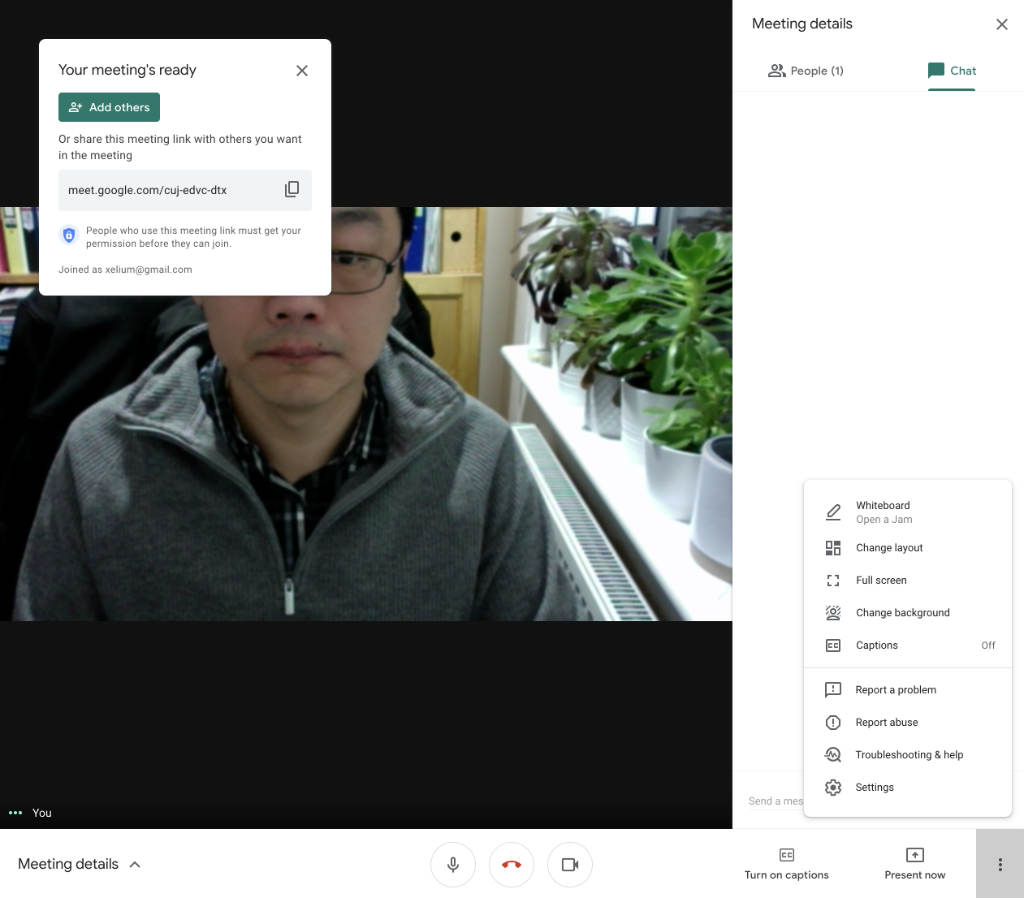
If you want to schedule a meeting on Google meet:
- Open your Google calendar and click on the create button to create a new event.
- Add a title and change the date and add other guests or participants.
- To link a Google meet meeting to this event, click on add Google meet video conferencing. After this the new meeting has been created and linked to this event.
- You can add a description if you want to.
- Finally, click on the save button. When you are asked to send invitation emails to other guests, click on send.
- The meeting has been scheduled, when it is time to start the meeting click on the calendar event to see the details then click on join with Google Meet.
- After making sure your camera and microphone are working click on Join Now, you are now in the meeting waiting for other participants.
You can also start a Google Meet group meeting via Gmail.
Learn how to start free online group meetings on, Zoom, Microsoft Teams, and Google Meet and more. Share on X4. Google Duo: To start a meeting on Google Duo, use the follow these steps
Google duo is a mobile first video call solution for Android and iOS devices. It is also available over the web at duo.google.com and appliances such as the Google Nest Hub smart display. It is an equivalent of FaceTime on Apple devices with the ability to place video calls between friends and family. While FaceTime is only available for the iOS platform, Google Duo is available on both mobile platforms allowing you to reach peole across different devices (Android, iOS, Web and Smart Displays). It lets you add up to 32 participants and there is no time limit on the video calls so invite away.
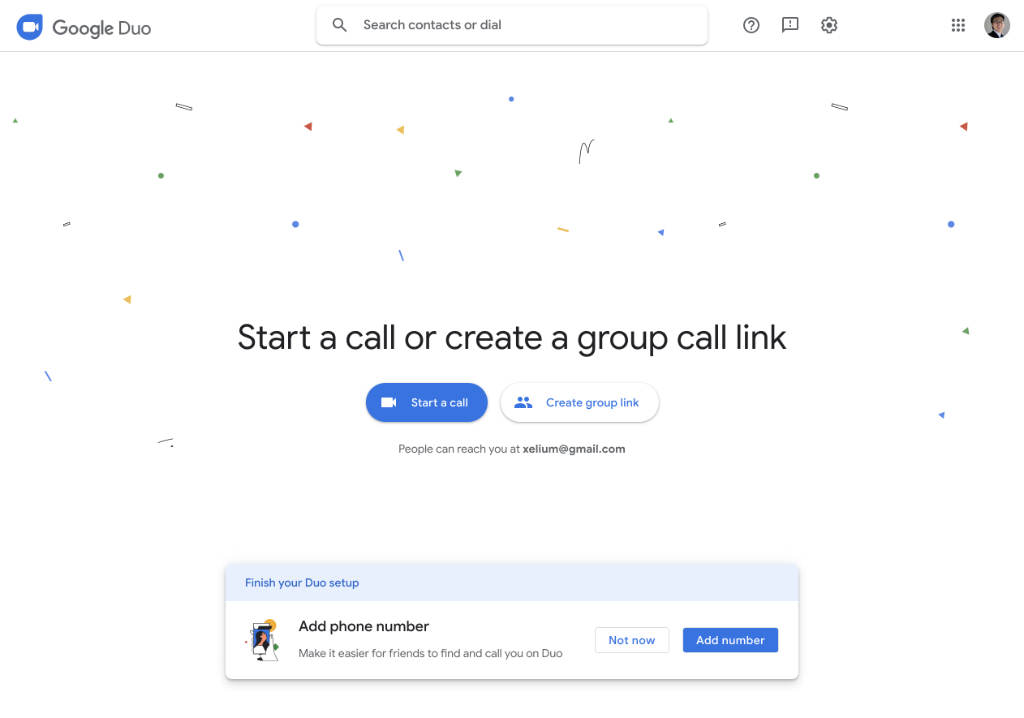
- You first need to sign in to your google or Gmail account on the app or web (duo.google.com)
- Create a group from the create group tab, which will be on the top left.
- You can either add the people you want from the list or you can send them the link, which will automatically appear in the pop-up dialogue box (below).
- The last option will be to create a name for the group. Click the pencil icon to edit.
- Once you are done, all you need to do is click on the start call button.
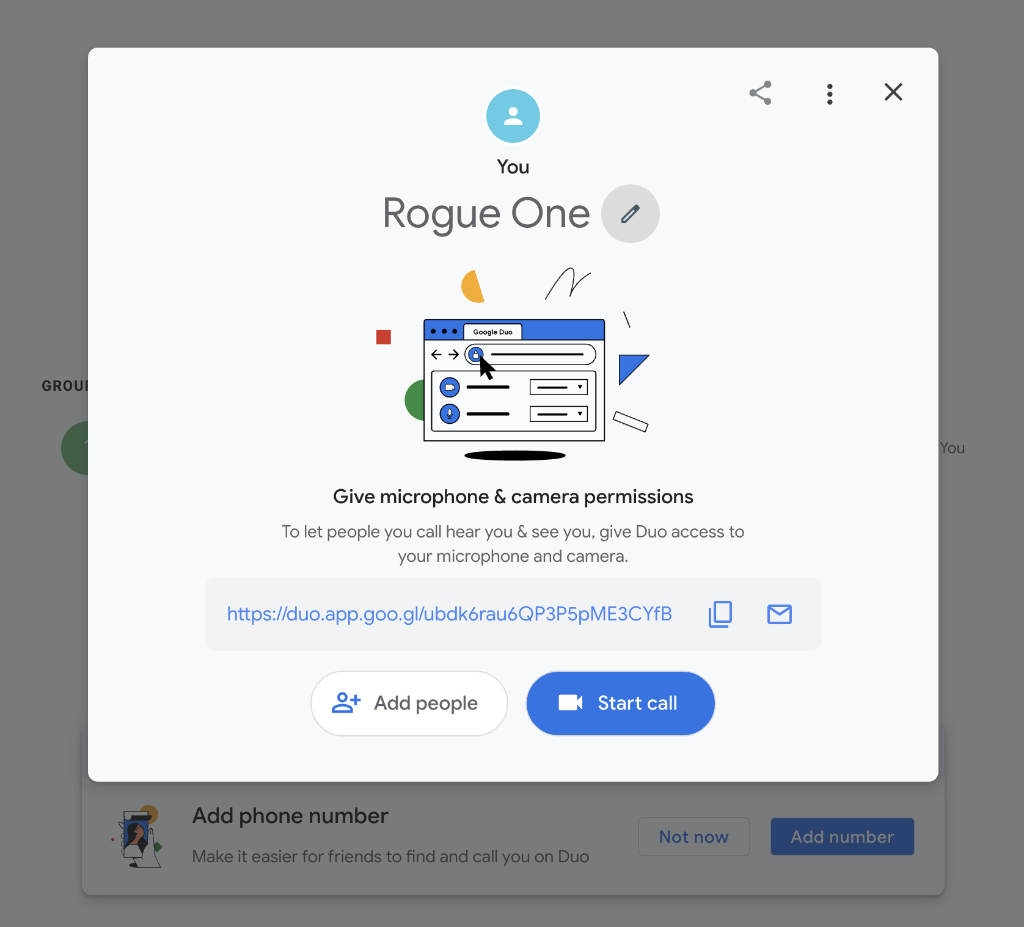
Remember to email or copy and paste to your friends and family.
Step-by-step instructions on how to start free online group meetings on some of the most popular platforms here. Share on X5. Google Hangouts: To start a meeting on Google Hangouts, use the follow these steps
Google Hangouts (2013) pre-dates Google Meet and Google Duo (2016). It is a combination of the now deprecated, Google Talk and Google+ Messenger. Originally aimed at enterprise, that role has now been taken over by Google Meet. Hangouts will be the go to product for those using standard Google accounts.
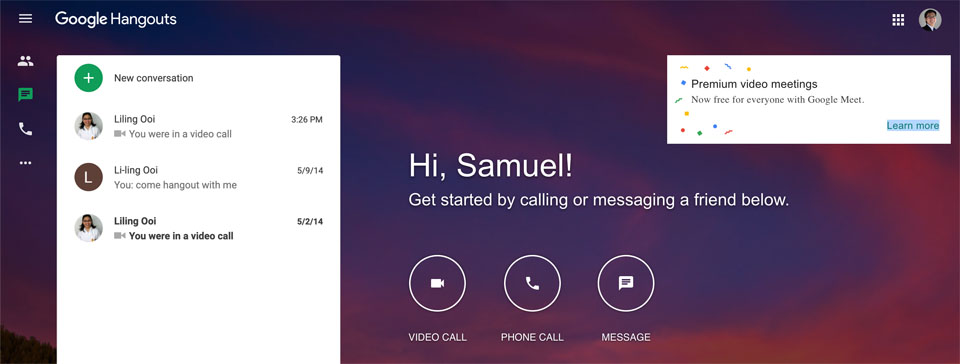
There have been mentions of Google shutting down Hangouts sometime this year but until then, enjoy free video call with up to 10 standard users or 25 Business and Education users. Apart from one-to-one video calls, group calls are now transferred to Google Meet.
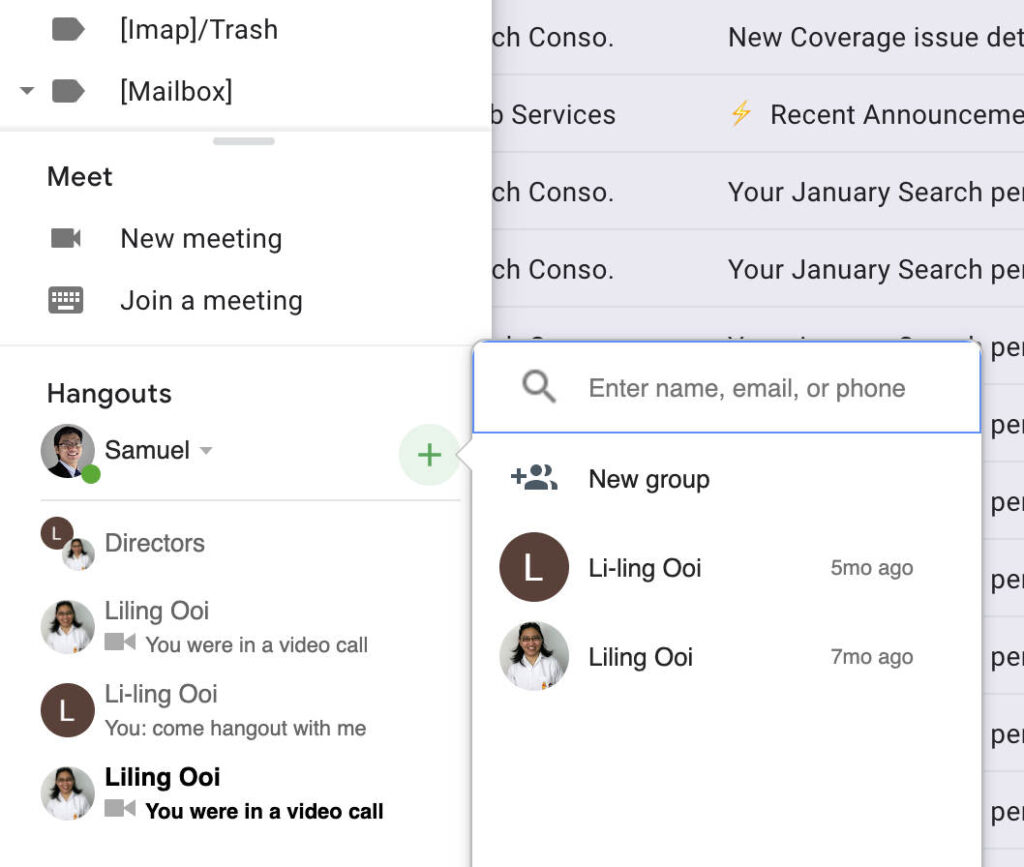
- Go to hangouts.google.com and login with your gmail account. Alternatively, start a Hangouts session from the sidebar in Gmail (image above).
- You can start a new text conversation, create a new group or choose an existing group then from the group text message window, click on the Video call icon on the top left corner.
- A new Google Meet link will be sent to everyone in the group, click on this to initiate the group meeting room over on Google Meet.
- You can also add people by name if they are already in your address book or by email address to your group. Do this before clicking on the Video call icon. Alternatively, share the link via email, chats or outside of Google on social media.
- Remember, just like in Google Meet, anyone with the link can join once they have logged with a Google account and you admit them to the meeting room.
6. Skype: To start a free online group meeting on Skype now, use the following steps
Skype lets you add 50 participants at one time and there is no time limit for video calls in Skype meet now (or up to 24 hours). However, unlike other free group conference applications, Skype does not let you schedule a meeting. You can access the service via an app available for iOS and Android or straight from your browser.
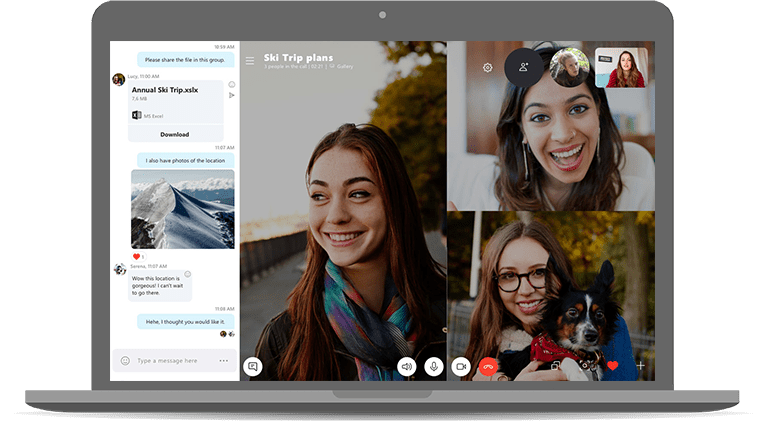
- If you want to start the meeting using the application, first you need to sign-in to your account or create one.
- Skype has a contacts list, so to start a group conference, you need to first select the contacts which you want to add in the group call.
- After that there are two options to select, an audio, or video call.
- Once you select your preferred option, video call – the video will start automatically.

There is also a quick alternative to this,
- To create a free video conference without using the application, you can visit the link https://www.skype.com/en/free-conference-call/.
- You will see a dialogue box which will let you create a name for your meeting.
- Once you are done adding th ename click on the “create a free meeting” button.
- Skype will generate a shareable link which you can share with the people you want to invite.
- After sharing the link all you need to do is click on the start call button.
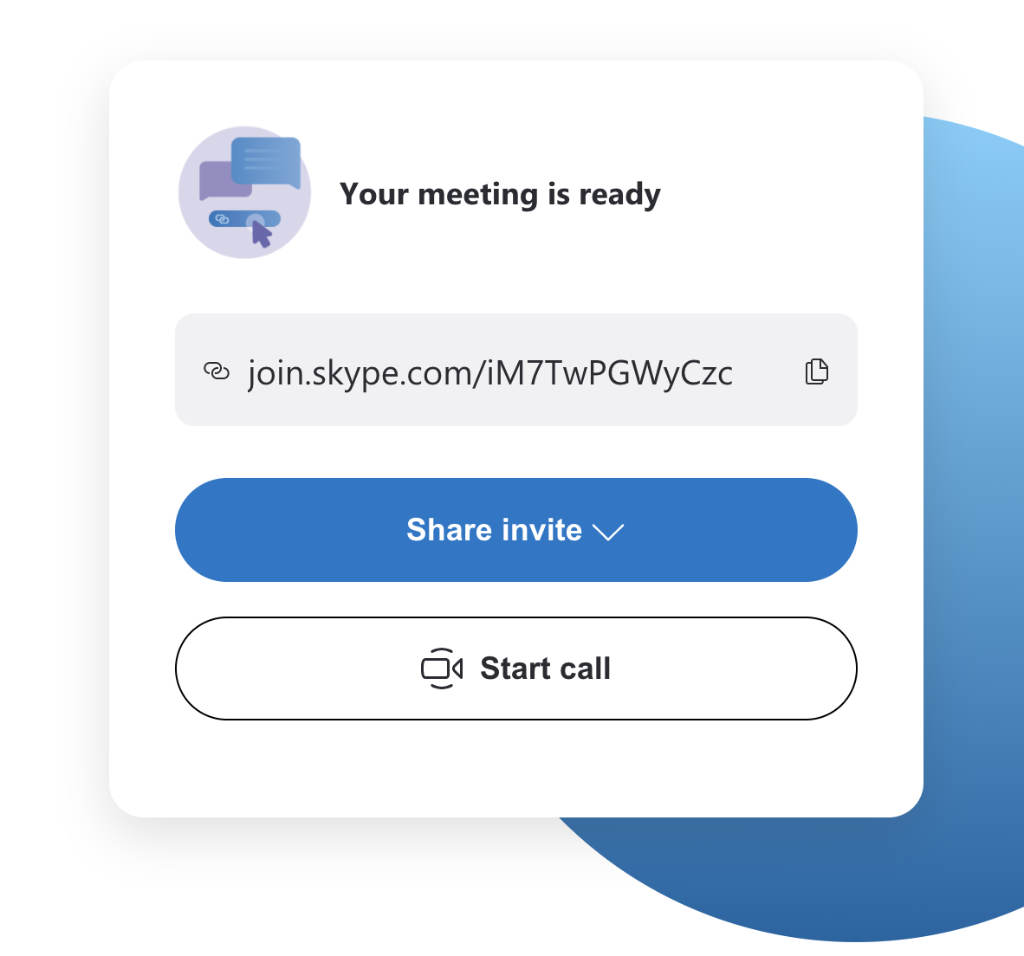
7. Jitsi Meet: To start a free online group meeting on Jitsi Meet use the following steps
Jitsi meet is an open source online meeting platform. Jitsi meet lets you invite up to 50 participants at once and there no time restrictions. You can even start an online meeting for free without setting up an account. Use the application or visit meet.jit.si
- Once you are in the application, on the top right of the screen you will see the option of audio or video call.
- After selection the option, you are required to create a name for you group which need to be unique.
- Once you are done creating the name click on the start call option.
- On the bottom you will have the option to invite people through a link, which you can send to your friends.
- After that, the meeting will start.
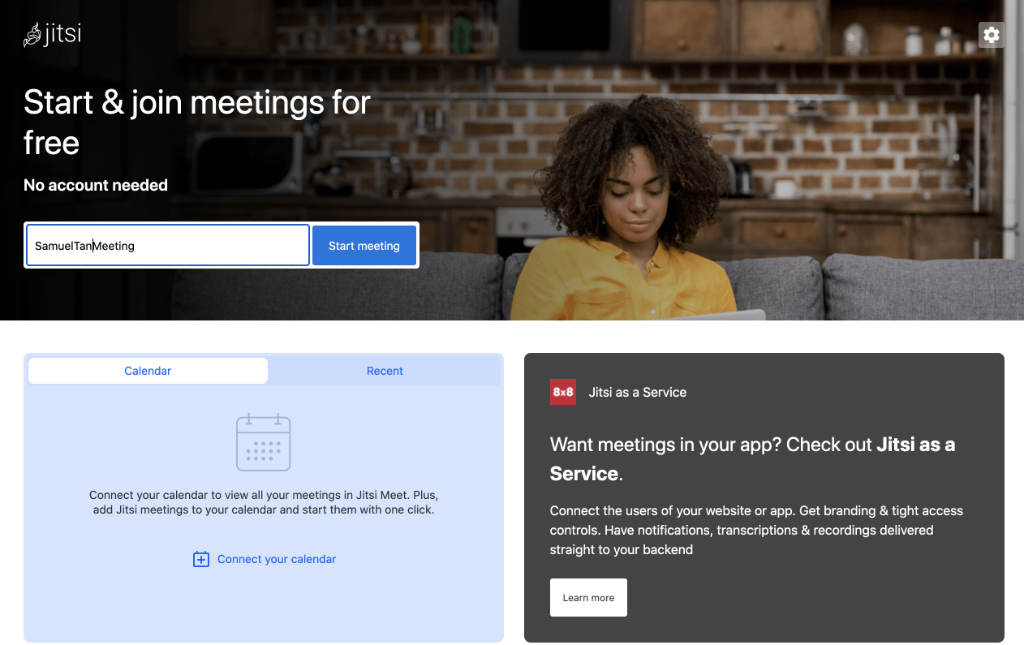
If you are doing this via a web browser, head over to meet.jit.si (image above)
- Remember, no account required so start by entering a unique meeting room name and click Start meeting.
- Enter your name in the name field
- Your unique meeting room name is turned into a link e.g. https://meet.jit.si/MeetingRoomName
- copy and share this with your participants
- Decide on your audio and video settings and click Join Meeting to start
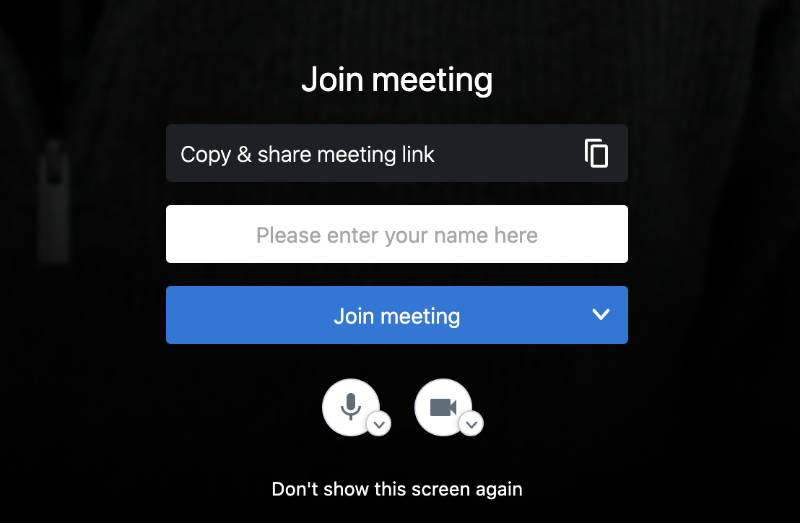
8. Join.me: To start a free online group meeting on join.me use the following steps
From GoTo family of products including GoToMeeting comes Join.Me. Developed by the same team at LogMeIn, it uses a simplistic approach to online meeting. The free version lets you add up to 50 participants and the video conference has no time limit. You are limited to online conferencing and screen sharing only while the paid version offers more features.
UPDATE: Join.me free plan is no longer available but you can still join a meeting hosted by paid customers or start a join.me PRO or Business account to become a host.
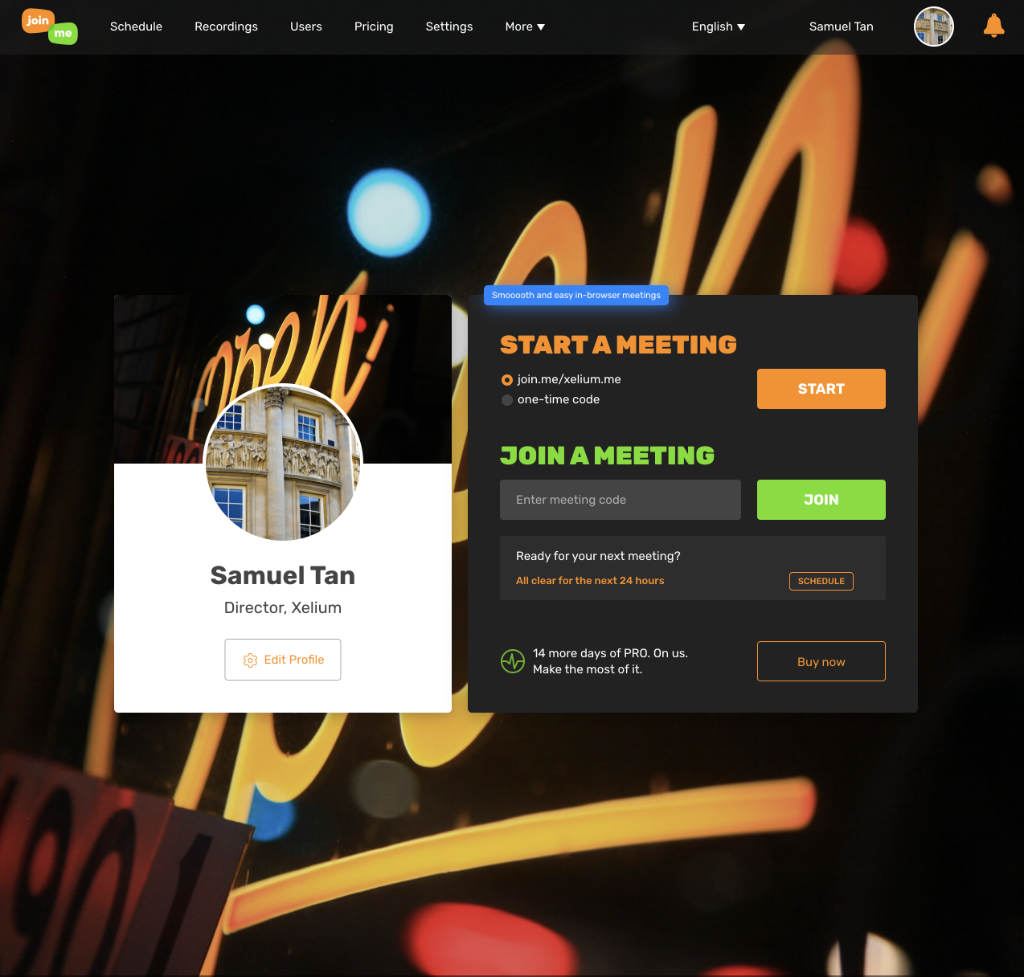
- Simply follow the link, https://www.join.me/, and create a free account. You will also be asked to create a short URL link for your meeting room in the process.
- After that, click on the start button under Start a Meeting (image above), remember to pick your new short URL link or a new meeting code for your online session. Send the link or one time meeting code to your participants.
- This will take you to a new window, which will have options to edit your name and change your photo before you start the meeting.
- The code or link will also appear on the top left corner of the screen which you can share with the people you want to invite to the meeting.
- Once you are done inviting people, and they are at the ‘door’ allow them in and the meeting will start.