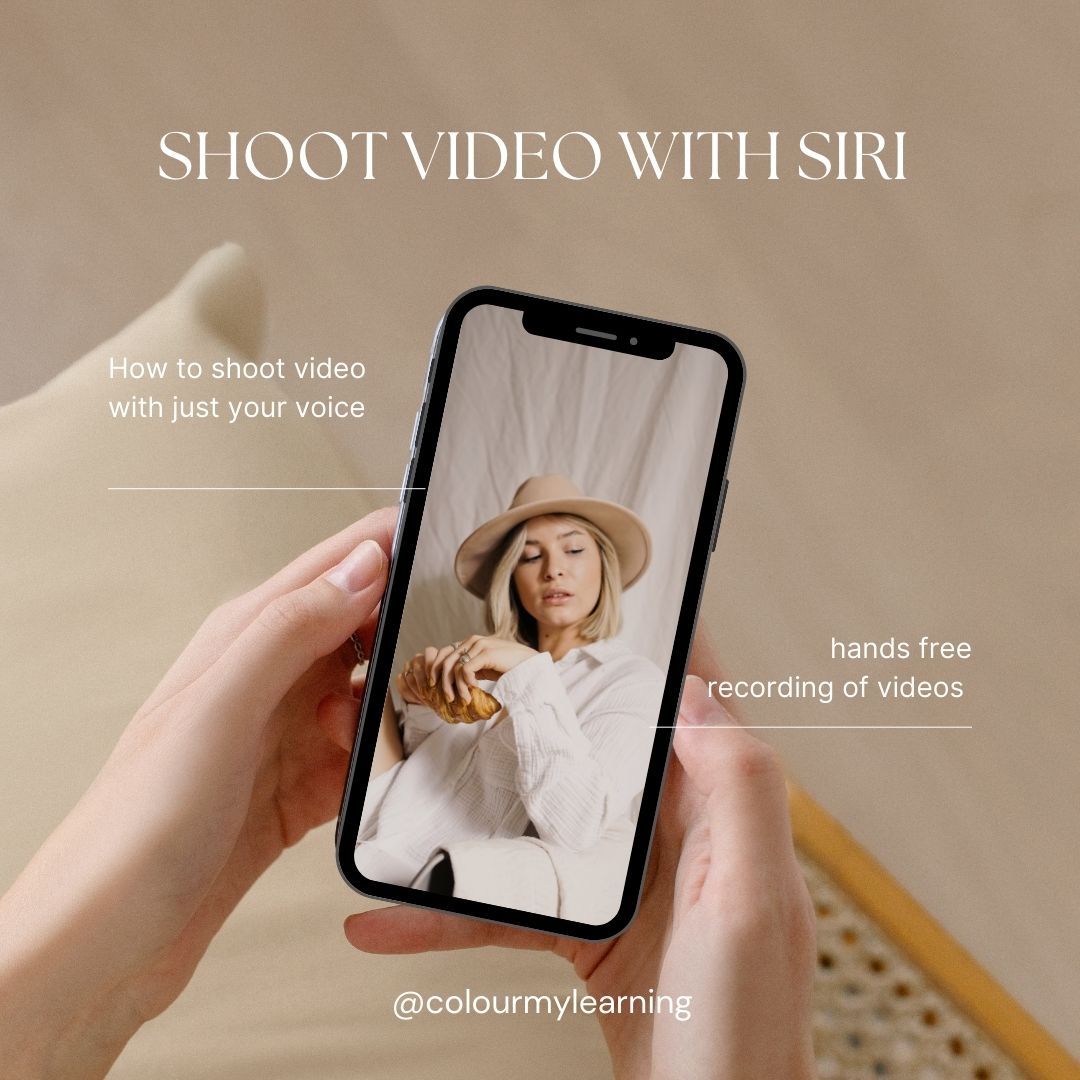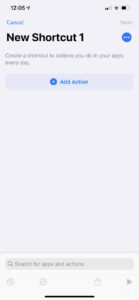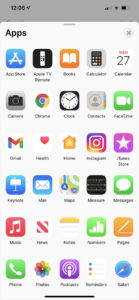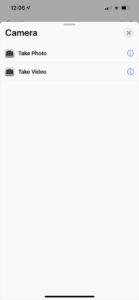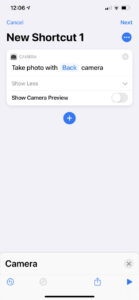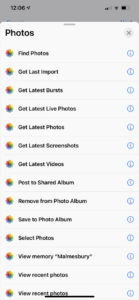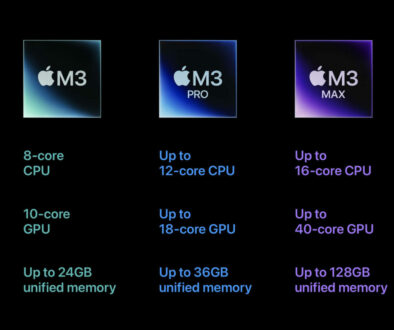Step-by-Step Guide to Use Voice Command to Take a Photo on iPhone
You ask Siri to take a photo but it won’t hit the shutter automatically. Try it for yourself if you haven’t already done so. Say “Hey Siri, Take a Photo” and all it does is start the camera app and wait for you to tap on the shutter button. Here we explore how to capture a photo using nothing but your voice.
To use voice command with your iPhone, you will first have to enable Siri voice assistant using the steps below:
- Go to Settings
- Tap on Siri & Search, you may have to scroll down about a page’s length to see it.
- Then switch on the following “Listen for Hey Siri“. If you have this enabled already, try turning off and on again.
- A Set Up “Hey Siri” pop-up will appear, tap Continue and follow the setup wizard there and click Done when ready.
If you are
How to Take a Photo Using Voice Command on Your iPhone
Now that Hey Siri is enable, let’s dive straight into the ways to take a photo using nothing but your voice. It is worth noting that Siri already recognises some commands to do with the camera. These simply starts the Camera app and switch to the different photo modes as listed below:
- Hey Siri, take a photo
- Hey Siri, take a portrait photo
- Hey Siri, take a square photo
- Hey Siri, take a pano photo
And here are commands to start the Camera app in your chosen video mode:
- Hey Siri, take a video
- Hey Siri, take a slow-mo video
- Hey Siri, take a time-lapse video
You will then need to tap on the shutter button to actually capture your photo or video.
That’s all well and good but what if you want the camera to just shoot without tapping or input from you at the preview screen. Here’s are three ways to achieve the same result using the front or rear facing camera and they all involve using the Shortcuts app.
So, if you haven’t already installed the Shortcuts app, or have deleted this in the past, head over to the App Store and get it.
If you are looking to use Siri to trigger the camera app and start shooting video, follow our other tutorial How to Tell Siri to Shoot or Record a Video.
A. Use a ready made Shortcut
Here is the easiest and quickest way to start shooting with your voice.
- Open the Shortcuts app
- Tap on Gallery icon (bottom right corner)
- Search for “Say Cheese“
- Tap on the shortcut “Say Cheese“
- Tap on Add Shortcut button
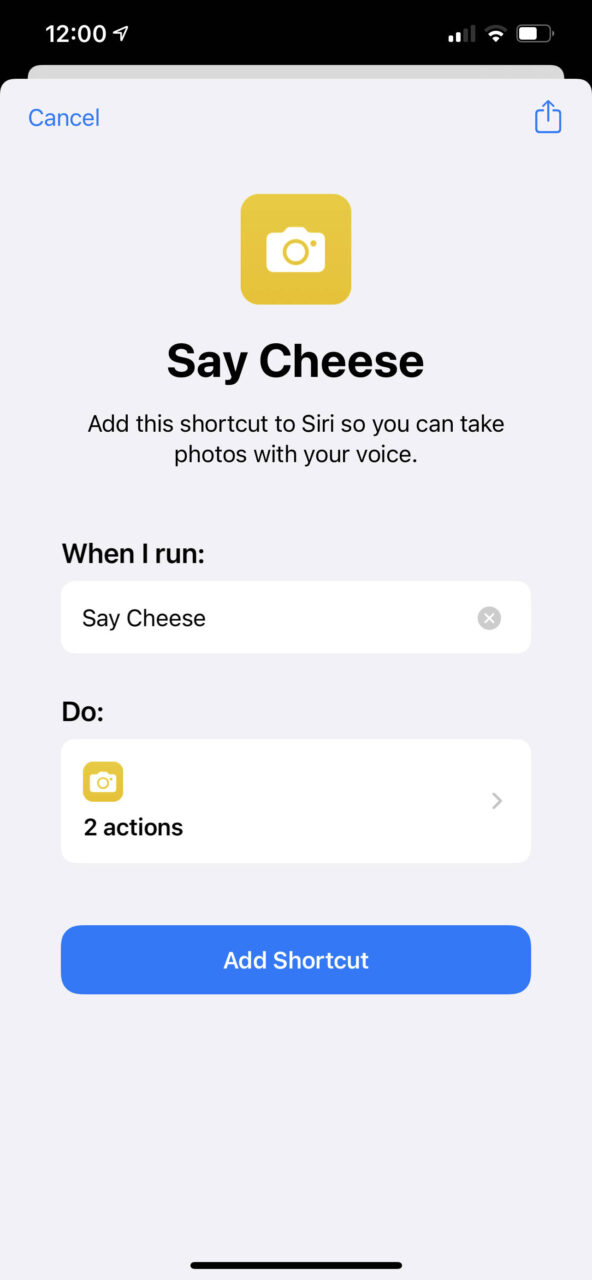
You may need to give the imported Shortcuts permission to access your Camera and Photo apps. Tap on My Shortcuts (bottom left corner) in the Shortcuts app and in the “Say Cheese” shortcut card tap on the “…” options icon in the top right corner of the card. There, for each step, allow the shortcut to access your system. When ready, click Done (top right corner).
You can now try the voice command “Hey Siri, Say Cheese” and in a second or two you will hear the shutter being fired (camera shutter sound effect). Head over to your Photos app and you will find your voice triggered photo captured and saved there.
B. Create your own Shortcut from scratch
It is easy enough to replicate the same shortcut if you wish to learn how to create this yourself.
- Open the Shortcuts app
- Tap on the “+” icon (top right corner) to add a new shortcut
- Tap on “+ Add Action” button
- Tap on Apps icon and choose Camera app
- Tap on Take photo, this will add the action into your shortcut but click Show More tab
- From there disable “Show Camera Preview”. This is the one thing keeping the camera from automatically firing the shutter.
- Next, you want to add an action to save the captured image into your album so tap on “+” icon again.
- It will show the last actions you chose for the Camera app so tap on “x” icon (top right corner)
- From the list of app, choose Photos app. You may need to scroll down to find this.
- From the list of actions, tap on the action “Save to Photo Album“
- Lastly, top of the “…” option icon (top right) to rename the shortcut
- Tap on the Shortcut Name field and type your command. I called mine “Take A Photo Now” then click Done (top right corner) when ready. This will take you back to the All Shortcuts screen of the app.
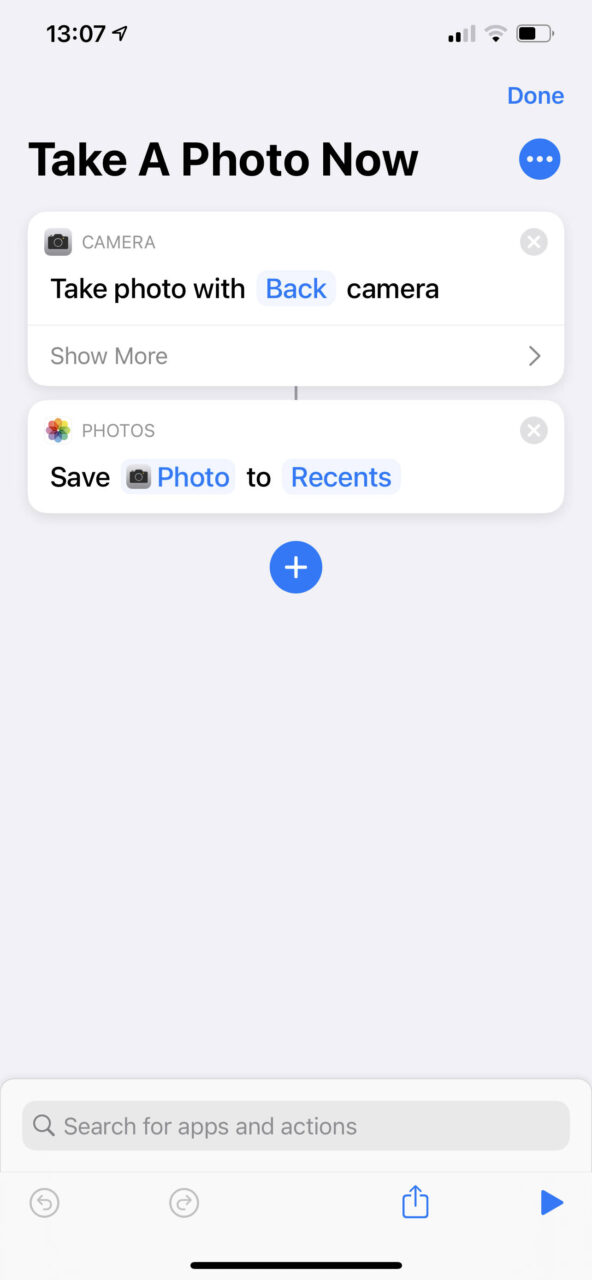
You can now try the voice command “Hey Siri, Take a Photo Now” and in a second or two you will hear the shutter being fired, your confirmation that a photo has been taken. You can then head over to the Photos app to check out your shot.
C. Take a Selfie Automatically
Using the same steps above, but choosing the Front instead of Back camera by tapping on the word “Back” after step 6. This allows you to switch to the selfie camera.
You can then decide to call your shortcut at step 12 to something like “Take a Selfie Now” to differentiate it from the back camera.
The reason for appending the word Now to both shortcuts is that so it does not overlap with existing Siri commands listed in the introduction.
So there you have it, quick guide to settings up your voice activated camera for remote shooting via voice command.
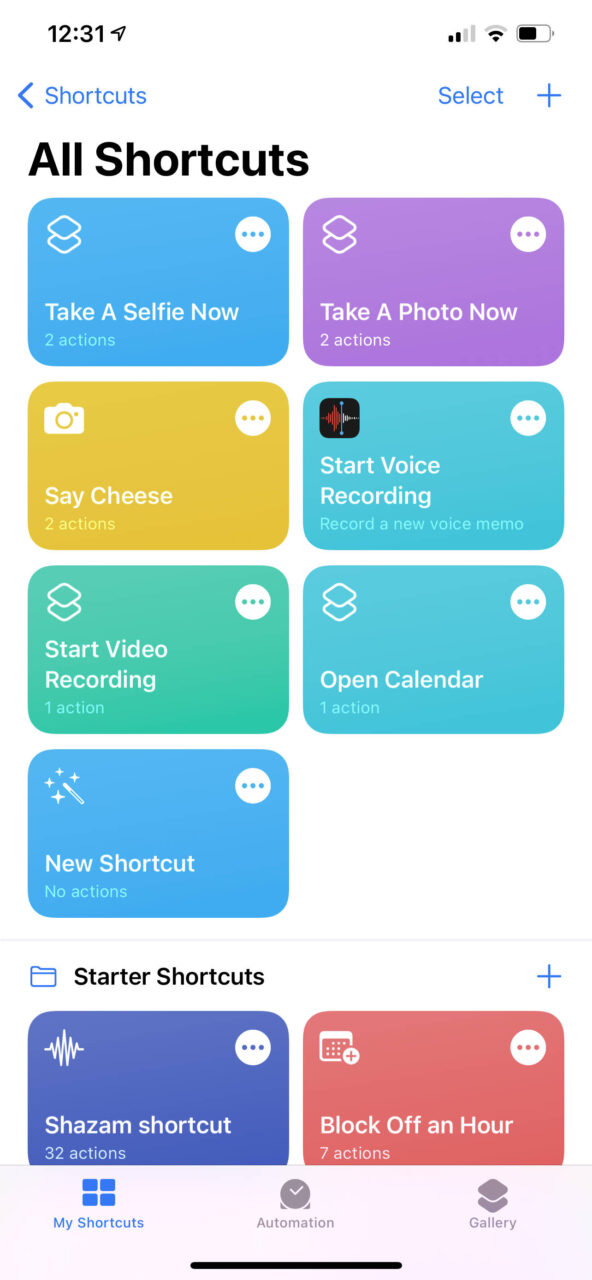
Related: How to Tell Siri to Shoot or Record a Video.