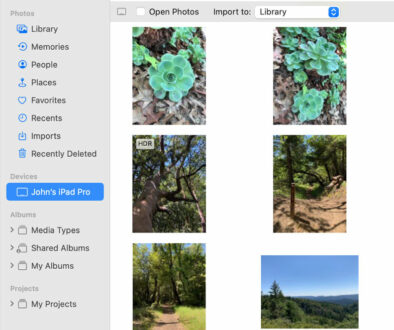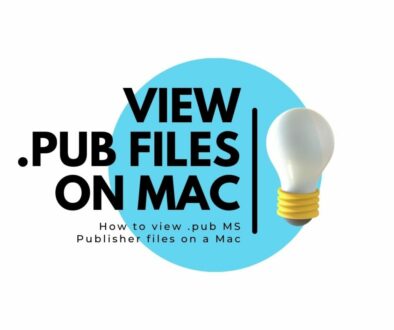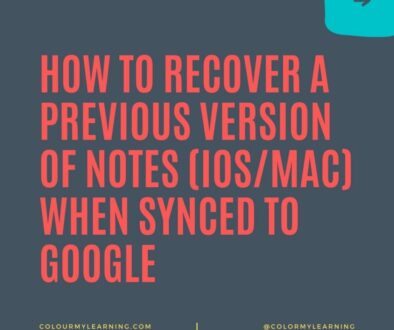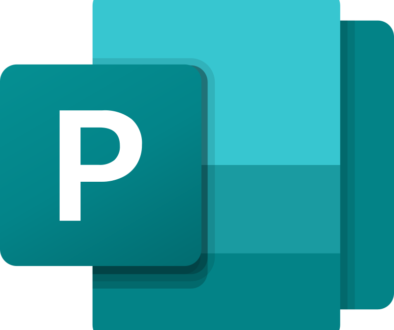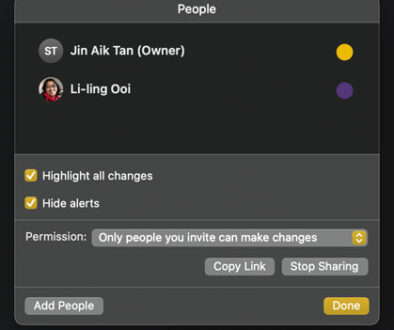How to convert handwriting to text: start using handwriting recognition on iPad
If you have an Apple Pencil with your iPad, chances are you are already taking notes with them but have you tried converting your scribbles to text? Here, we show you how to convert handwritten notes live, right on the iPad without any extra apps. Or, if you already have a bunch of written note, you can still go back and convert them.
Jotting down notes using the Apple Pencil on your iPad during your lessons is just one of the ways we capture those important nuggets of information. But do you know that you can convert these to text automatically as you write or later if you wish. Here are two quick two-minute tutorials on how to turn those scribbles into text.
Tutorial 1: Have your scribbles turned into text live
Until we are able to communicate our thoughts with the iPad, here is a quick fix. There may be a small delay but you can start writing and have your scribbles turned into text automatically. Apple Pencil’s “Scribble” function will automatically convert your handwriting into typed text. First, start the Notes app, then create a new note or open an existing note.
- Tap on Markup Tool from the top right corner tool bar (see screenshot)
- The Markup toolbar will appear in the bottom left corner, tap on the Handwriting tool (see screenshot) and start writing in the note’s main page. This is the first pen from the left with the letter “A”.
- Start writing in the notes. Everything that you write (as long as it is legible) will be converted automatically into text and appended to the top of the page.
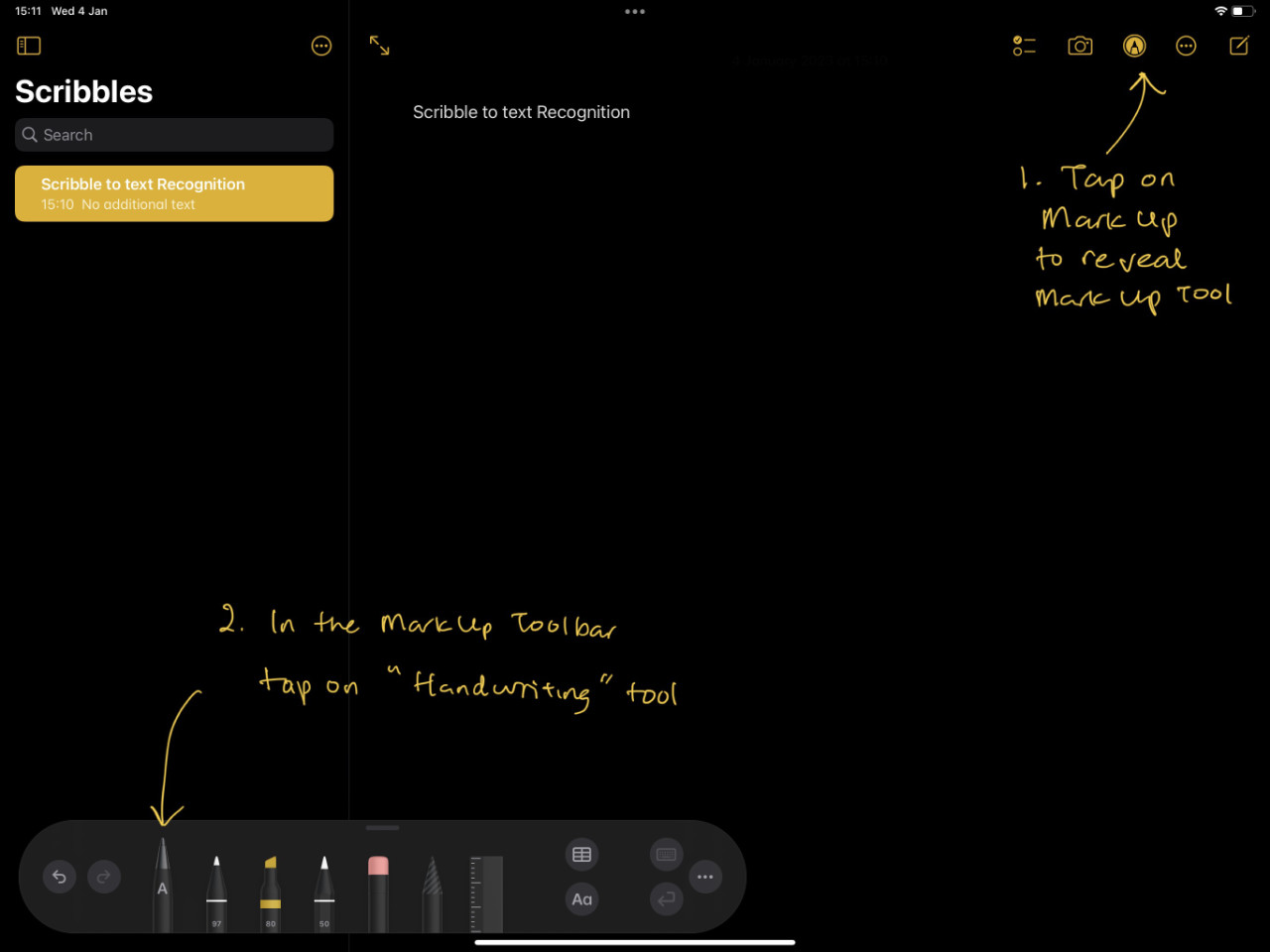
Tutorial 2: How to convert existing handwritten notes into text
If you have a bunch of notes that you have taken earlier in the Notes app and wish to convert them into text, here are 5 simple steps.
- Double tap on the first word of the handwritten note. Two yellow markers will appear at the top left and bottom right corners.
- Drag the bottom right marker to the end of the paragraph or text to highlight the writing.
- Quick Tap on the middle of the highlighted text to reveal a pop up menu. Don’t tap and hold as this will turn into ‘move’ function.
- From the pop-up menu, tap on Copy as Text
- In notes or any other app, you can then tap on an empty spot and select Paste from the pop-up menu.
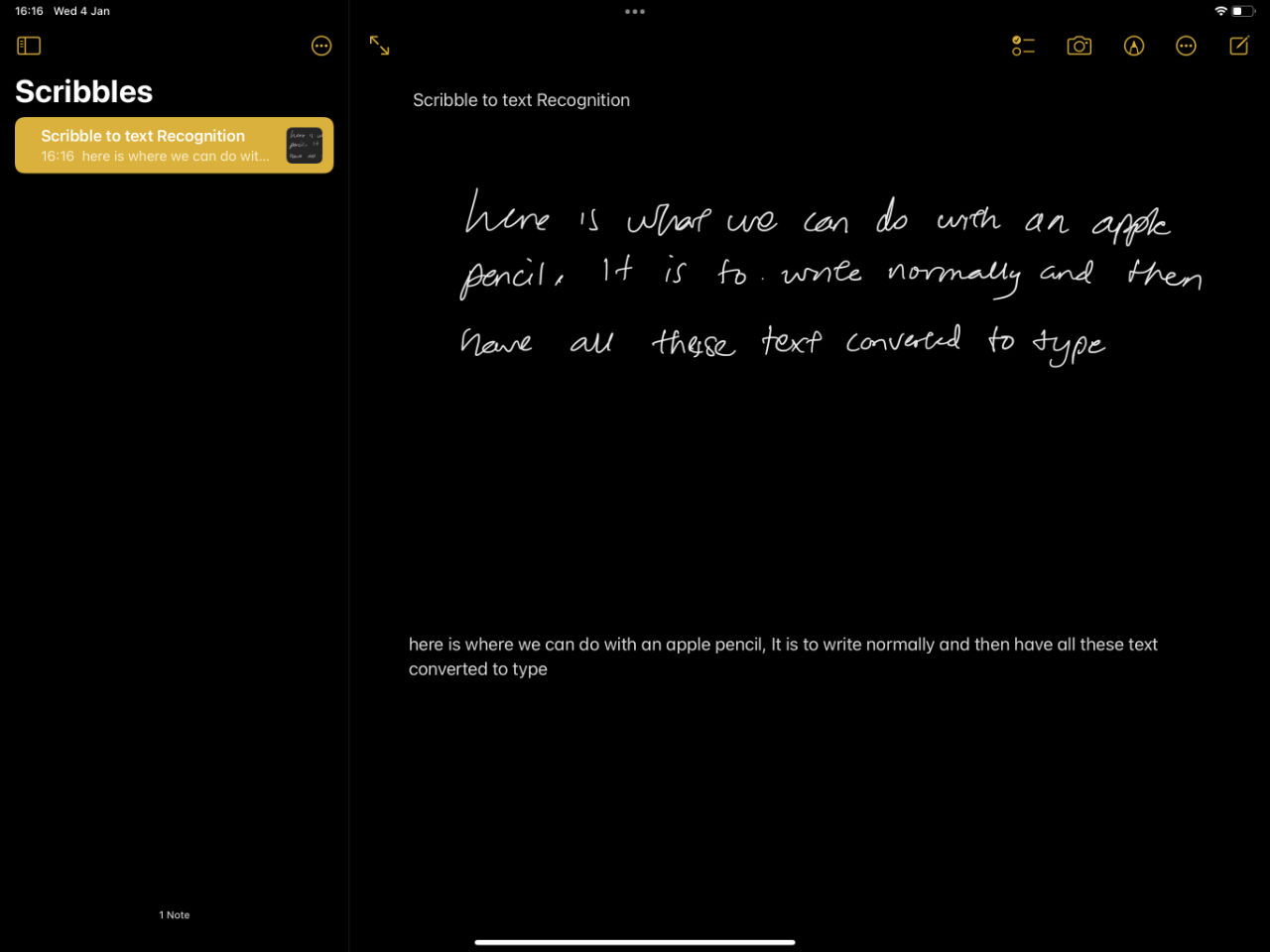
Go beyond Notes or the new Freeform App
Using the Scribble function, you can also enter text with the Apple Pencil into any text field. Scribble also has a few useful shortcuts to delete, insert, join/separate or select using the Apple Pencil. The only thing it doesn’t do is to add line break or paragraph. More on this under “Get to Know Scribble” below.
Be it in Notes or in text fields, you can now start using a built-in feature called Scribbles to convert your handwriting live. It is enabled by default and it is not immediately obvious but it is there.
Enable Scribble
Scribble function is automatically enabled but if you need to enable it, first enable Bluetooth, then magnetically dock and connect your Apple Pencil. Then go to Settings > Apple Pencil (left side bar) then make sure that Scribble is enabled. Again, this is enabled by default but it is worth checking when things don’t work.
Here are the steps to enable it in iOS/iPadOS.
- Go to Settings
- Scroll down and tap on Apple Pencil in the left sidebar on your iPad
- Make sure that Scribble is enabled
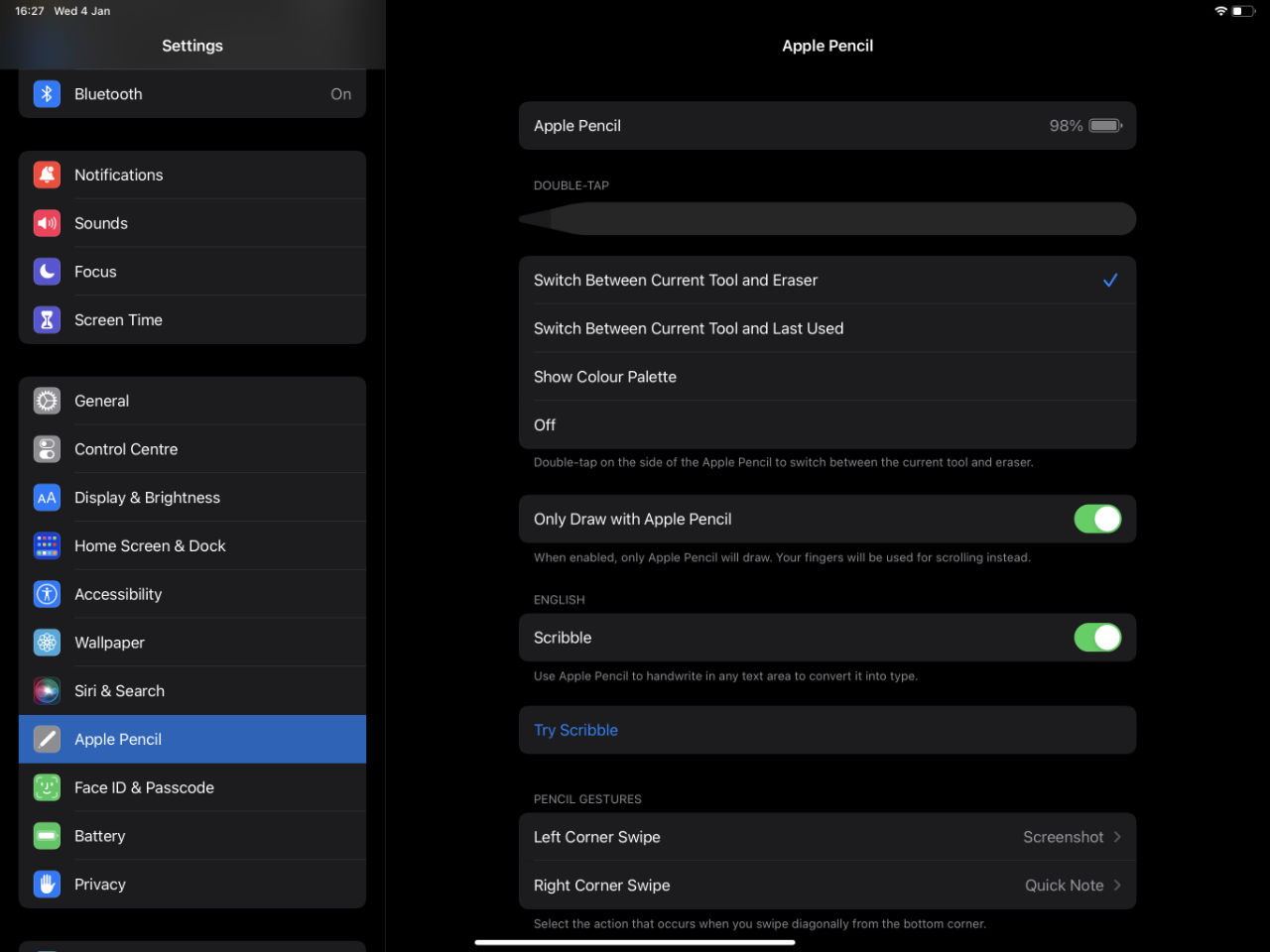
Scribble with Apple Pencil Connected
Get to Know Scribble
You access a quick Scribble tutorial by tapping on Try Scribble in the Apple Pencil page above.
Here, you can try all five shortcuts to add and edit any text with the Apple Pencil by simply writing on the screen. This on screen tutorial is definitely worth a look to orientate yourself with the use of the Apple Pencil especially for text input.
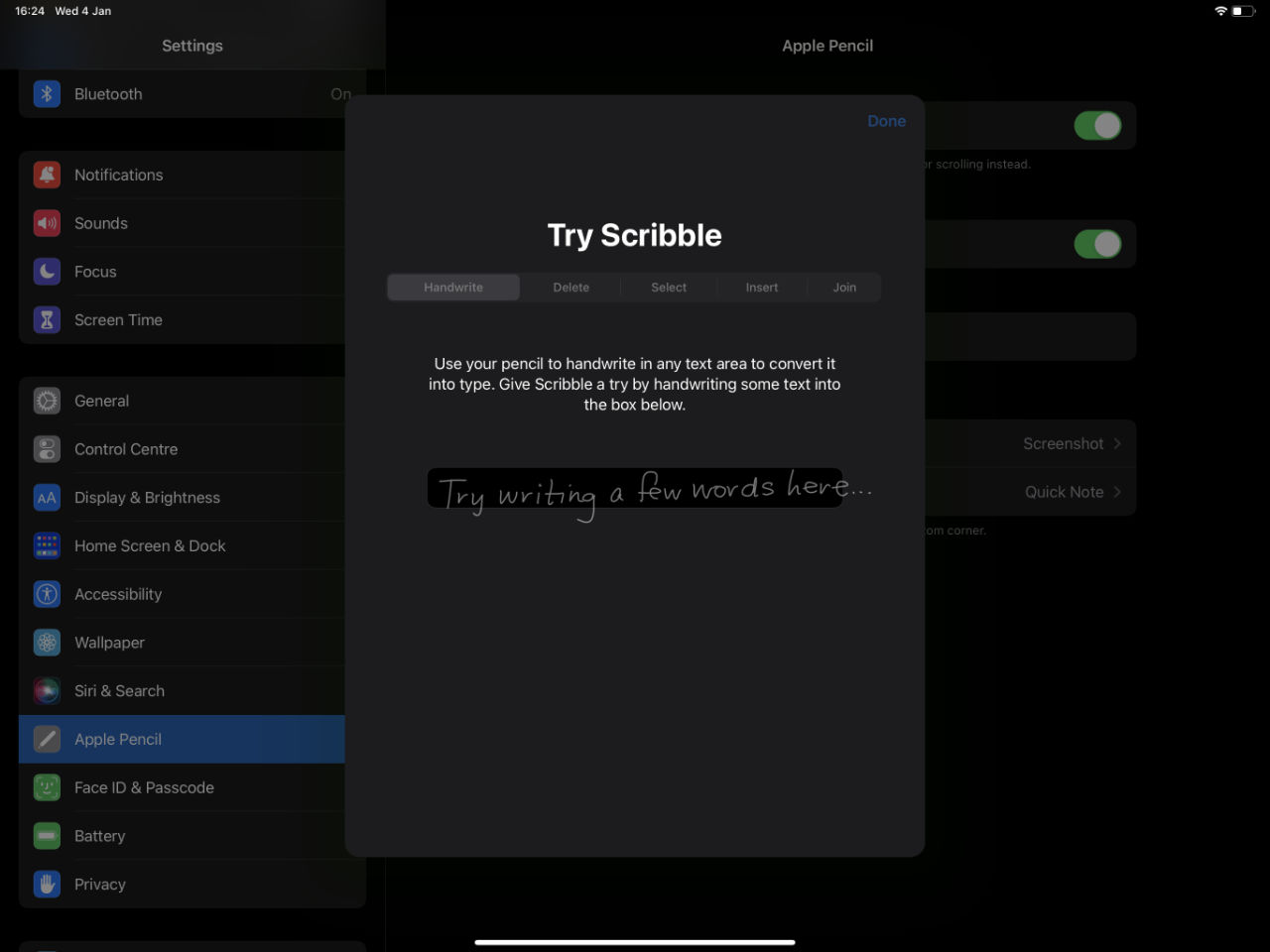
Here is a quick list on how to add and edit text using the Apple Pencil.
- Handwrite – write directly into any text field and Scribble will convert it to text
- Delete – scratch out a word to delete it
- Select – draw a circle around the text/word to select it and an editing tool bar will pop up
- Insert – place your nib and hold between two words, space between them will appear to write in
- Join or Separate characters – draw a vertical line to split two words or characters that are stuck together. Do the same to join words or characters together.
Remember, handwriting recognition only works on iPads that support Apple Pencil.