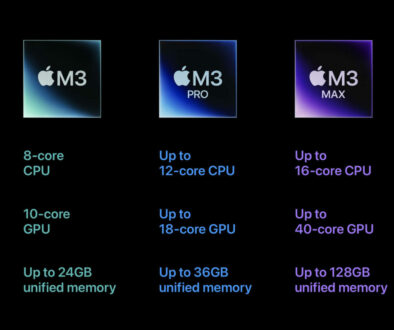How to Tell Siri to Shoot or Record a Video
Here is how to start shooting with just your voice command on your iOS or iPad. This is great if you don’t want to hassle of tapping on the screen or you wish to start shooting your video when your device is on a stand. Simply ask Siri to Shoot or Record a Video.
Preamble: To use voice command on your iPhone, you must first enable Siri voice assistant. Here are the steps:
- Go to Settings
- Tap on Siri & Search, you may have to scroll down about a page’s length to see it.
- Then switch on the following “Listen for Hey Siri“. If you have this enabled already, try turning off and on again.
- A Set Up “Hey Siri” pop-up will appear, tap Continue and follow the setup wizard there and click Done when ready.
The built-in Siri commands that supposedly let you start video recording will just start the camera app and possibly put you on the right shooting mode. However, what we found on some iOS devices, these commands just to open the camera app and do nothing else. Not even change to the right shooting mode, in our case to capture video. In order to test if the built-in commands work for your iPhone or iPad, try the following on your phone:
- Hey Siri, take a video
- Hey Siri, shoot a slow-motion video
- Hey Siri, take a time-lapse video
If these commands above work, it will still only open the camera app and switch to the shooting mode you require but do not actually start shooting videos. So how can you tell Siri to start shooting video.
Create a Shortcut for Siri to Start Shooting Video via Voice Command
If you haven’t already installed the Shortcuts app, or have deleted this in the past, head over to the App Store and get it. You can follow our previous post, Step-by-step Guide to Use Voice Command to Take a Photo on iPhone. As for asking Siri to shoot videos, use the following steps to create a Shortcut. To start, you will need a memorable trigger phrase. Here are some trigger phrases you can use for your shortcut.
- Shoot Video
- Record Video
- Start Video Recording
Step-by-step Guide to Use Voice Command to Shoot a Video on iPhone
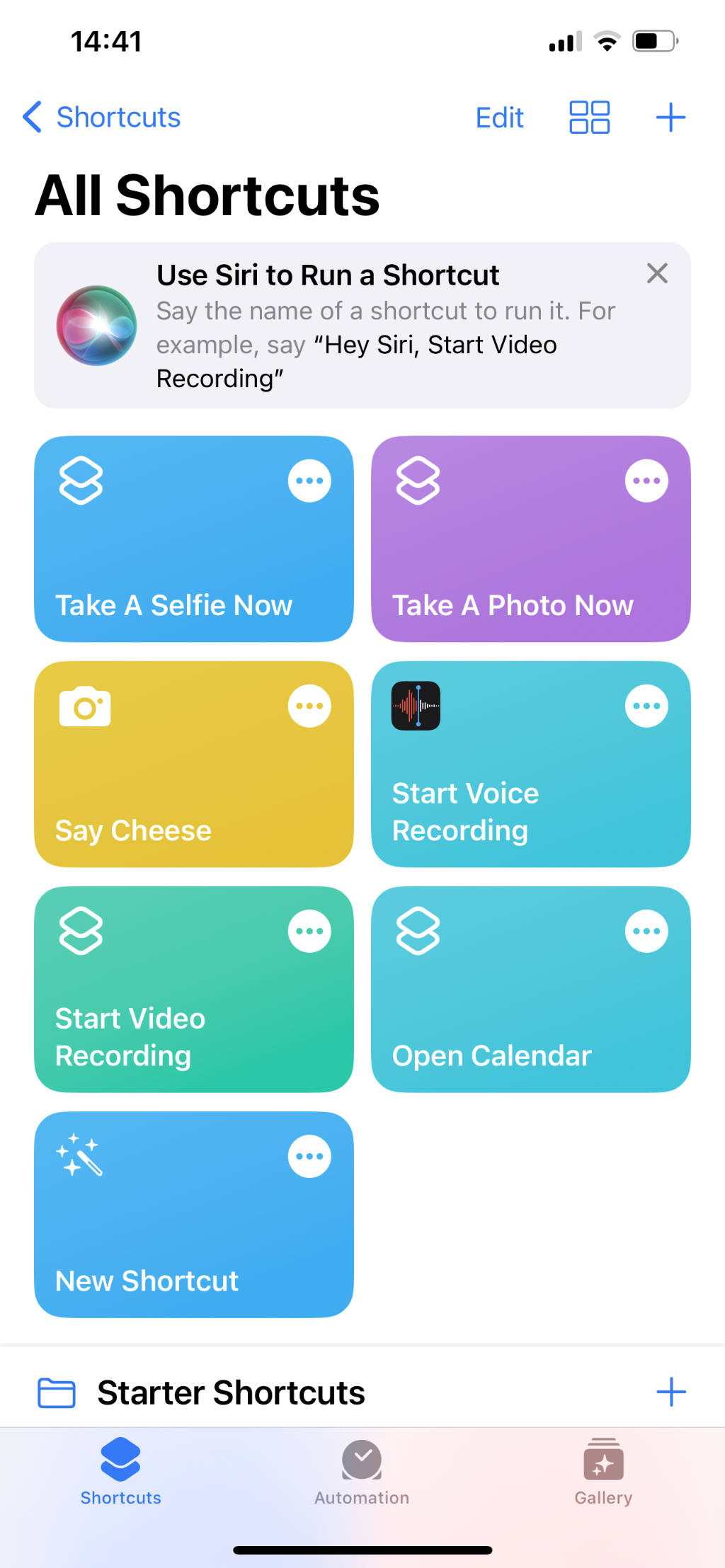
- Open the Shortcuts app on your iPhone
- Tap on the ‘+‘ icon on the top right corner to create a new shortcut, you can also use the New Shortcut wizard. If you are not on the Shortcuts tab, tap on the Shortcuts icon at the lower section.
- Tap +Add Action
- Type camera in the search field then tap Camera
- Tap on Take Video (you have added your first action). Here you can change the settings to use Back or Front camera, Quality and if you wish to Start recording immediately. For this tutorial, accept the default settings.
- Tap on Save to Photo Album as the next action under Next Action Suggestions.
- This section action will Save Video to Recents album
- Rename the Shortcut to your desired voice command or trigger phrase such as Shoot Video (see screenshot below). Remember, this will be the phrase you use to trigger the camera and start recording.
- You can also customise the icon and colour via Choose Icon menu item.
- Optional: add a follow up step to View album “Recents” to switch over the the photo album to review your video.

Test Hands Free Recording
Now take it for a test drive.
- Go to the home screen. We found the shortcut doesn’t work correctly with the Shortcuts app open.
- Aim your rear camera at a subject
- Say “Hey Siri, Shoot Video”
- The Camera app will pop up and start recording.
- Tap the shutter (red) button to stop recording and tape Use video
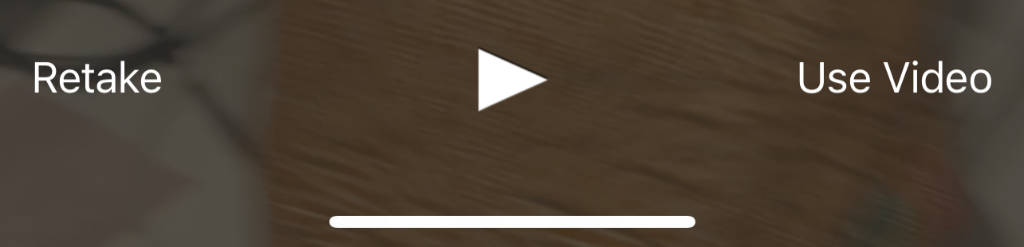
IMPORTANT: The last step is important or you will lose the video. Remember to tap Use video. This will save the video to the Recents album. You can dump the video and start over by tapping on Retake. Another thing to note is you
Related: Step-by-Step Guide to Use Voice Command to Take a Photo on iPhone