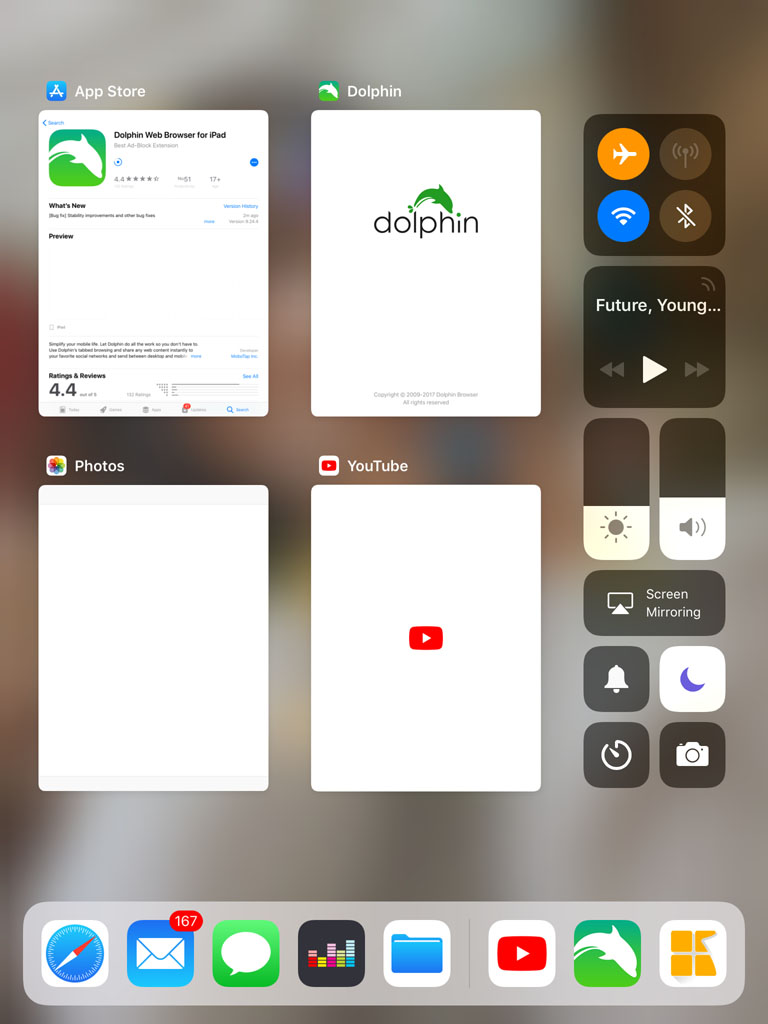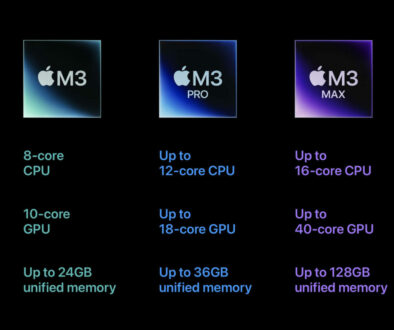How to Play the Audio from YouTube in Sleep Mode on iPhone or iPad
It used to be that you could listen to YouTube streams on Safari in sleep mode. This was especially great for catching up on talks or listening to music in the background with the screen off. Unfortunately the ability to play the audio stream from a YouTube video like a piece of music was subsequently removed. So what are the available options now?

In the past this was possible with the Safari app. You could start a video stream, and press the power button briefly to turn off the screen or put the device to sleep and the soundtrack would continue to play in the background. This feature however, is no longer available, restricting you to Apple Music or other music streaming services (Deezer, Spotify, Google Music, Amazon Music Unlimited) for songs and soundtracks.
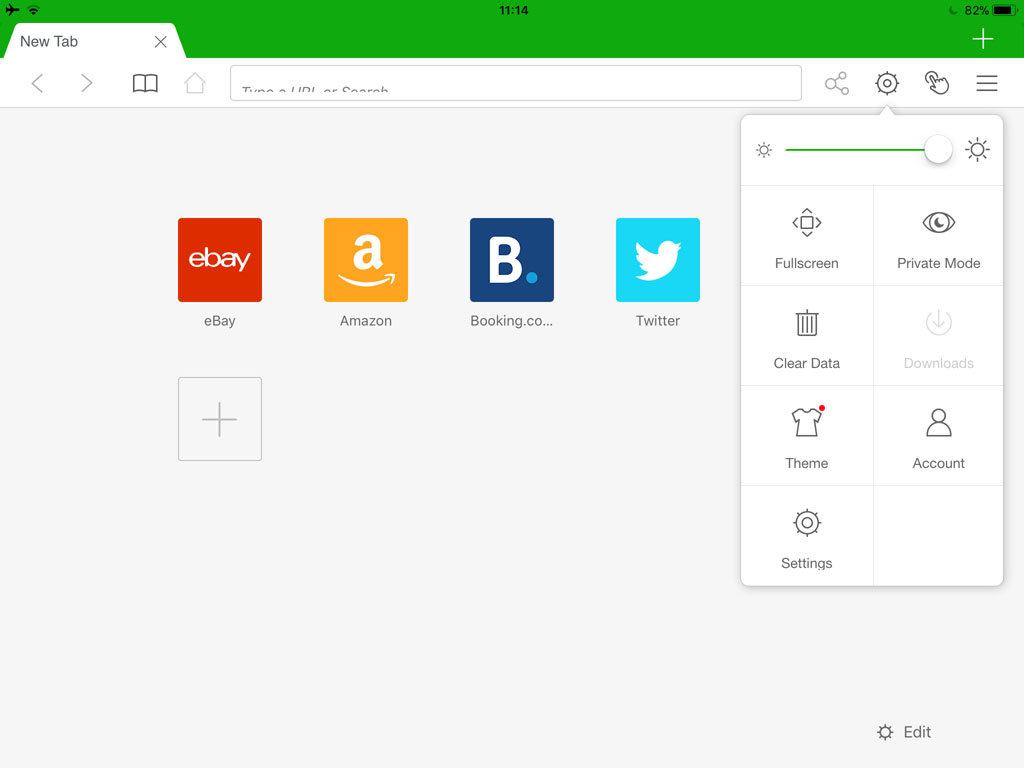
How to Play YouTube Songs and Talks in the Background on iPhone and iPad
But what if you still want to listen to talk shows or music videos on YouTube without actually watching it? What if you want to keep your screen off and save your battery power at the same time, while still listening to audio? To do this, you just need a different browser.
Use the Dolphin Browser to play music or talks from YouTube in sleep mode… usually video stops playing when you close the browser, or put phone to sleep. Dolphin lets you continue playing the sound stream while you access other apps or keep the screen off.
At the moment, the Dolphin Browser supports this method of playback although we are not sure for how long. So here are the steps to get you back on track.
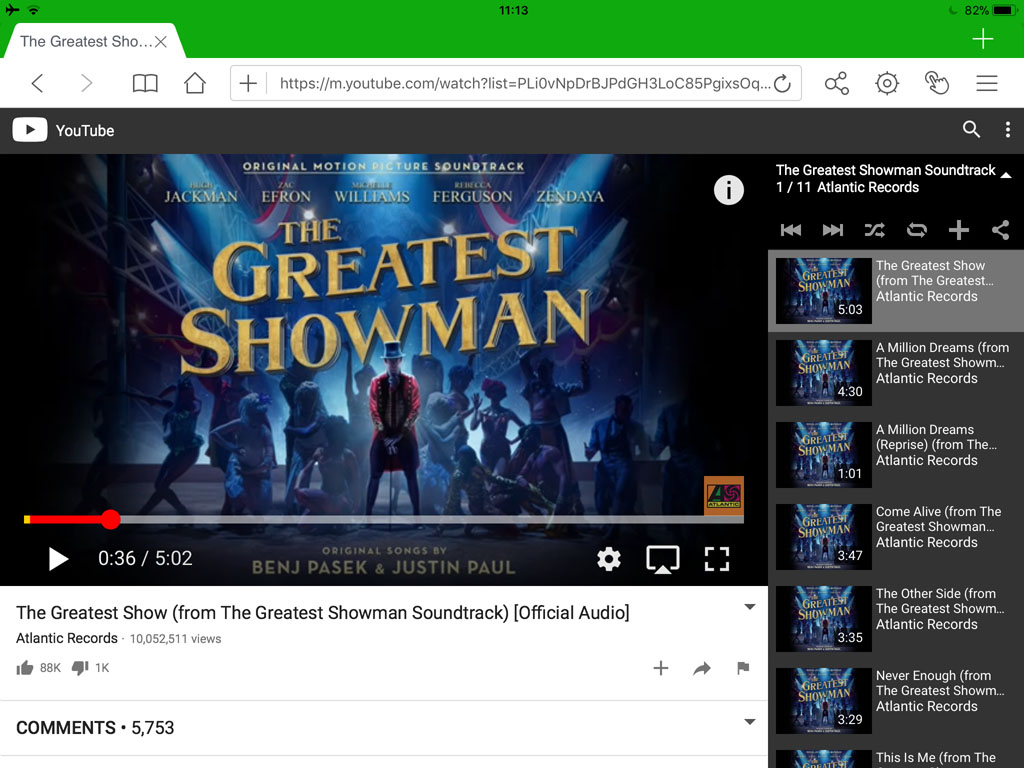
- Head over to AppStore, search for Dolphin Browser and install this
- Fire up the Dolphin Browser app and enter youtube.com in the address bar
- Find your favourite music or talk and press Play.
- Go to the Home screen with the home button or gesture, this stops the music.
- To get it back up in the background and in sleep mode, swipe up to access Control Centre and press Play in the playback control box to resume the audio only. See screenshot below.
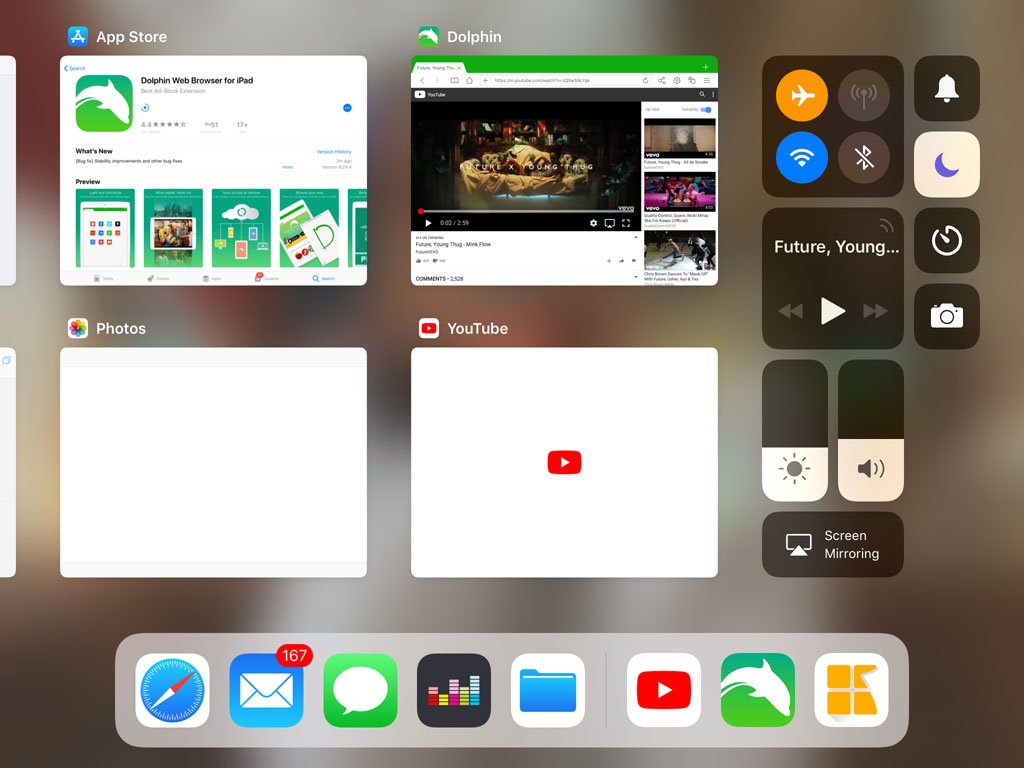
At this point, you can go back to your apps or put your phone on sleep mode and the music will continue to play in the background. If you are accessing a Playlist on YouTube, it will even continue to play the next track.
Here is what Control Centre on the iPhone looks like, and you want to click on the Play button in the playback box on the top right corner:
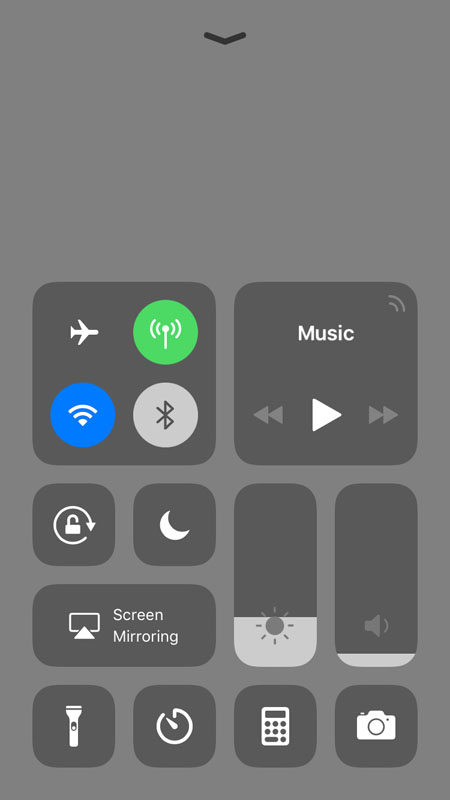
A second look at the Control Centre on the iPad, this time in portrait mode. Again, you want to click on the Play button in the Playback box on the top right corner under the Connectivity box.