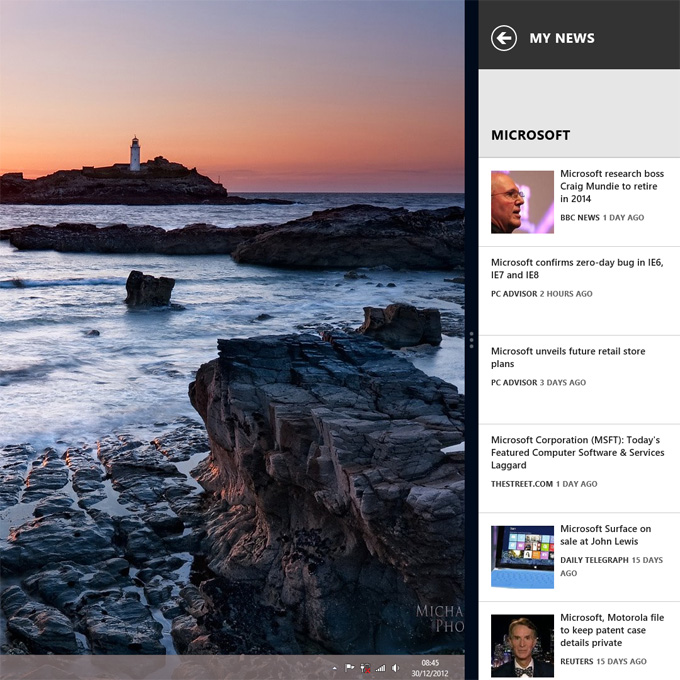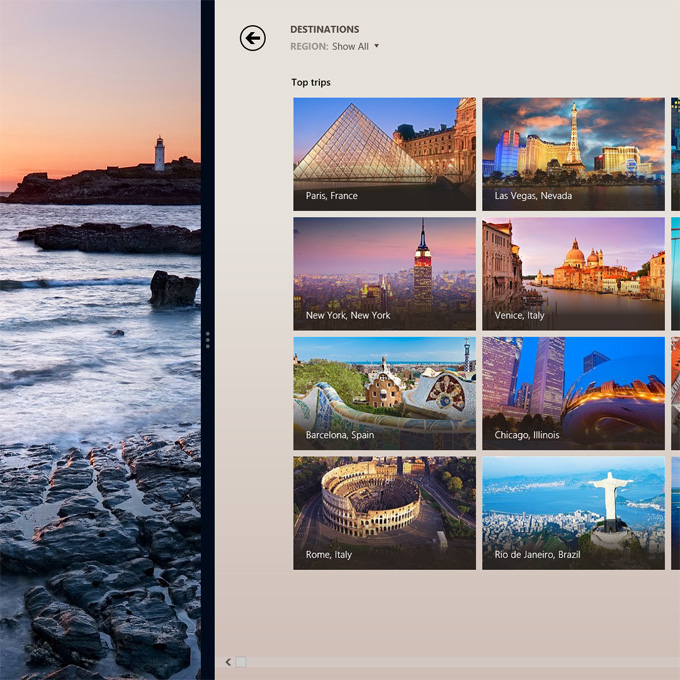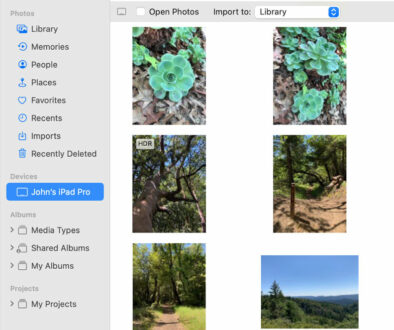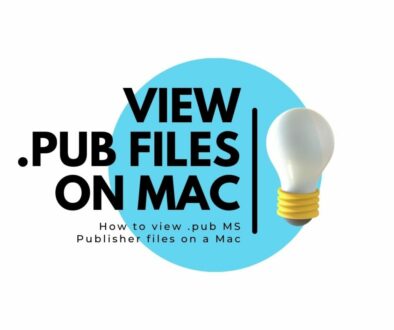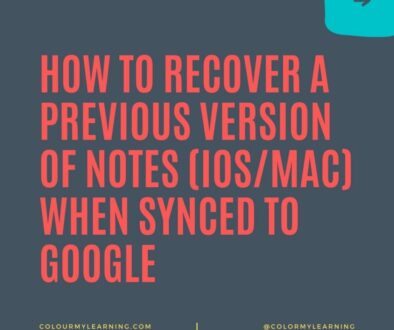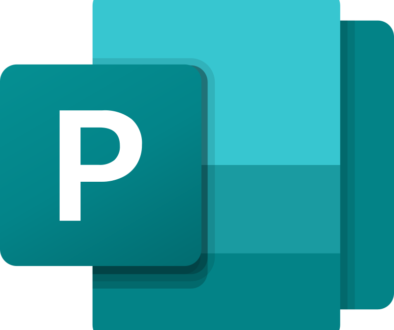Multitask With Your Apps in Windows 8
We know Windows 8 is built for multitasking but what about multitasking Apps from the Windows Store. Or splitting the screen to view both your desktop App and the App from Windows App Store? This may not be obvious to desktop or laptop users driving their machine with track pad or a mouse but to the tablet or touchscreen users it’s easy to pull up two separate Apps on the screen. So for the rest of us, here is how we do it.
How to show two Apps at Once
For Touchscreen Users
On a touch screen, you can simply swipe in from the left edge of the screen and this will bring in a second app (previously used). You can continue to drag this app to the left or right side of the screen but the windows ratio will always be around 1:5 or 5:1 depending on which side you push to app to and the size of your screen.
Unfortunately the size of the split is not fluid and will only snap to those ratios. To get rid of the split view, drag the divider to the left or right edge, depending on which app you want to close.
For Mouse or Track Pad Users
Here are the steps to open and view two apps on the Screen at the same time which may not be immediately obvious to mouse or track pad users. This assumes that you have not started any Apps from the Start Screen.
- From the Start screen, open one of the Apps, in this example, we go with News.
- With your track pad or mouse, move your cursor to the top left corner of your screen.
- A little Window will appear representing your Desktop . If you have other Apps open this may show up as thumbnails. These are previously used apps that you may want in the split view. Otherwise Hold Down the Win + Tab key to reveal a list of recently used Apps then drag the thumbnail from there.
- Click and drag the app thumbnail towards the right of the screen slowly.
- You will see the two possible split positions, either on the left or right for the app. Release the button of your mouse or track pad when you are ready.
In this example we have dropped the News app on the right side of the split. And because we are using the Desktop, the split show the Desktop on the left.
You can then move your cursor over the divider and click to drag this to the left side depending on which App (or Desktop) you wish to make as the primary view.
The app on the secondary view will adjust accordingly to fit the smaller size.
The caveat is that your screen needs to be at least 1366 x 768 to be able to snap the apps or split the screen.
Here is another example of a split view with the Travel app on the right being the primary view and Desktop on the left.
We hope you enjoyed this article especially those without a touch screen interface and still exploring and getting to know Windows 8.
Here is a quick video demo from Microsoft to introduce “Snap An App: Use Two Apps At The Same Time”
Author: Samuel J. Tan
To make sure you continue to receive interesting exciting articles at the forefront of learning with technology, remember subscribe to our updates below and follow @ColorMyLearning on Twitter and Like us on Facebook.
Don’t forget to Rate This Article