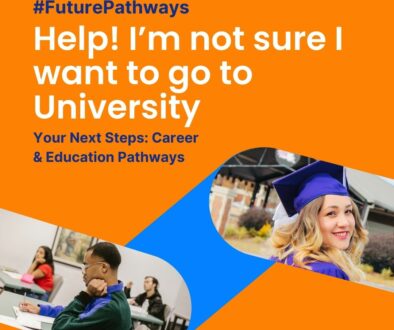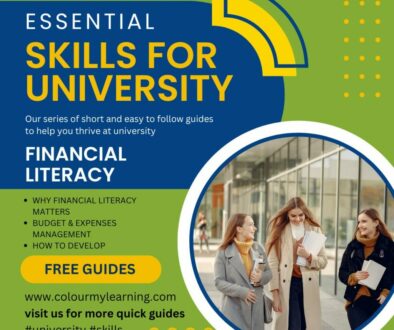10 Tips n’ Tricks to Optimize Digital Productivity in 2022
“Use keyboard shortcuts! Use an updated computer!” These are some of the most common things that we hear whenever people are trying to provide tips and tricks that would boost desktop productivity in the digital space. While these are not wrong, they feel rather… inadequate.
Perhaps they are too generic, or you may have already done these to death that their efficiency doesn’t count anymore at this point.
Or maybe, you just need better alternatives of the same tips to break your performance plateau.
Optimizing Digital Productivity Overview
Let’s dive in
1. Go ultrawide plus widescreen
Multiple monitors have been all the craze in productivity… since the 90’s. Yup, it’s a tip as old as when operating systems started supporting such configurations. For our specific use case, however, we highly encourage investing in a 21:9 ultrawide to be combined with a traditional 16:9 screen. This combines the best of both worlds, allowing you to use the bigger space of the ultrawide for multiple windows without separating bezels, and then keep the widescreen for another separate application that you want to render in fullscreen.
For best results, keep the vertical pixel count similar on both monitors (30-inch 2560x1080 plus 24-inch 1920x1080, or 34-inch 3440x1440 plus 27-inch 2560x1440).

2. Install a good window management third-party software
Supporting the first tip is the use of good window management software. For most simpler workloads, using Windows 10’s native Snap feature should be enough. But if you really want to get the most out of your multiple monitor setup, you need to use a third-party app like DisplayFusion. This way, you won’t have to awkwardly do specific readjustments each time, or be limited to just the two sides and four corners (which could feel especially wasteful on an ultrawide).
This guide here on YouTube provides an excellent explanation of what to expect from such apps, and how you can freely use them to optimize productivity.
3. Use a budget mechanical keyboard with tactile/clicky switches
Tactile feedback (either in sound or feel), is one of those very discreet and subtle things that, depending on the user, can actually provide a nice typing experience throughout your workday. Well, today, you no longer have to invest in hundreds of dollars for the baseline experience, as there are now many affordable mechanical keyboards that could provide this rather unassuming, but actually quite effective, method to beg your brain to keep typing and typing.
As a basic pointer, most clicky switches are usually colored blue, while most tactile switches are colored black.

4. Use a gaming mouse (no, seriously)
While you’re at it, why not slap a gaming mouse onto your productivity rig as well? No seriously, most gaming mice are built to withstand semi-abusive use in more “competitive” applications. As such, you can be more or less sure that they can also withstand the everyday rigors of doing office work. No more mouse wheel deaths in just six months on your el-cheapo e-waste click machine. No more prematurely broken left or right clicks since you’re now using much sturdier Omron switches.
As a bonus, most typical gaming mouse models even offer some sort of customizability for their forward/back buttons. They’re not really that expensive anymore nowadays either, so just grab a reliable model under $50.

5. Integrate peripherals with a KVM switch (or similar hardware)
This is a rather straightforward tip for the modern office. With a KVM (keyboard-video-mouse) switch, you can instantly change the controls of your monitor, mouse, and keyboard to another connected device or machine. Be it a desktop PC, all-in-one, laptop, or even a smartphone.
On an added note, certain monitor models can offer this type of functionality by default. You might want to add this tip to our very first tip when searching for worthy models on your multiple monitor setup. The Gigabyte M34WQ, for example, has a KVM switch, plus a USB 3.0 hub and 15-watt powered USB Type-C connector for multiple device support at the same time.

6. Or, consider an input sharing application for your office
If setting up a KVM is too much of a hassle, you may also settle for apps that extend the effective access range of your peripherals. Something like ShareMouse can allow you to simply drag the cursor of a single connected mouse from one supported device to another.
Needless to say, there will be a few hurdles when first trying to use these kinds of apps (which may be equivalent to the time needed to set up a KVM switch anyway). The initial setup of the software on each of your devices is one of them, of course. But another is getting to grips with unintuitive limitations. You still typically can’t drag windows to appear on another computer, for instance.
7. Invest in an ergonomic chair
Nothing kills the continuous streak of your productive workday with eventual pains resulting in not sitting in the recommended optimized manner. A good ergonomic chair summarily prevents this type of disaster, ensuring that you’d save far more chiropractor medical bills than you’d ever waste on purchasing one in the first place.
Heck, you don’t even have to really waste a fortune in the first place. Skip the Herman Miller stuff, and set yourself with a budget of at least $150 on a good brand.

8. Use a phone-to-desktop syncing app
It is often said that phones can be distractions whenever you’re trying to finish some important office work before five in the evening. However, depending on your profession, there are some tasks that you simply cannot ignore on the phone.
Fortunately, Windows 10 has native support for such a function. You can download the Your Phone app on a decently updated version of the OS, follow the instructions in syncing your phone to your main PC, and you’re set! Instantly access your photos as they are snapped and saved, and you can even check text messages and reply to them with the provided interface of the app.
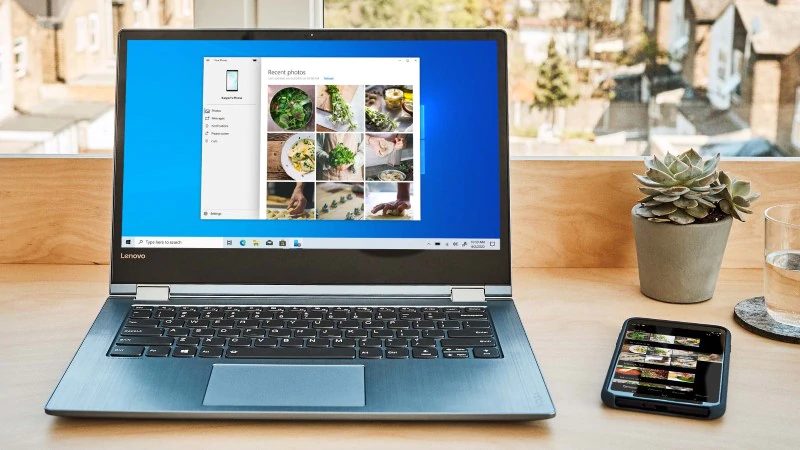
9. Update the computer based on your current priorities and obligations
The basic tip when it comes to upgrading PC hardware is to just maintain things up to date. Use an SSD and install Windows anew, clean the dust off cooling hardware, plug a new graphics card, or even go with a bigger overhaul of your CPU and motherboard.
But the more efficient version of this tip is to simply go for the updates that matter. In most cases, you’d most likely just need more RAM, and an SSD to make things faster (remember, fresh OS install!). Doing video editing with an already decent machine from the last three or so years? Maybe all you need is extra storage. For office work, you’ll probably just need an extra $100 24-inch monitor for a significant boost in manual work processing speed.
Check out how to start afresh with a clean installation of Windows.
10. This time… keep it local.
We’ve been so used to working with cloud applications over the last decade that it has become a part of us. We take our work wherever we go, and any other device would have access to your files immediately.
But, what if we told you that such changing environments and hardware is the very thing that distracts you from completing them in record time? You don’t really have to upload your raw edits on some ethereal cloud platform just to be able to continue working on it at Starbucks. You can recycle your old computers to serve as a makeshift local NAS server, ensuring that all your devices can still have instant access to your huge files without relying on premium file hosting services.
Keep things local. Finish one entire section right then and there.
Article by Christian Crisostomo