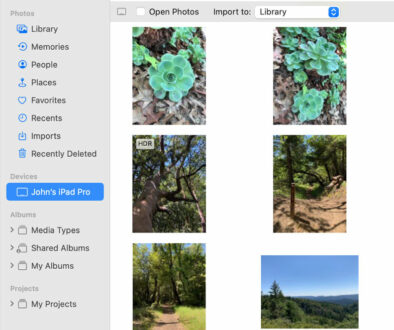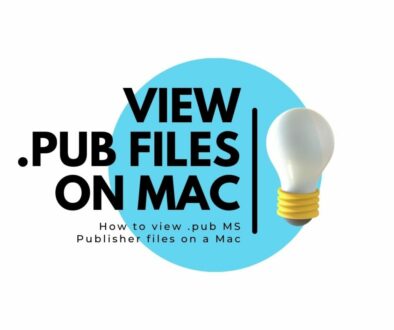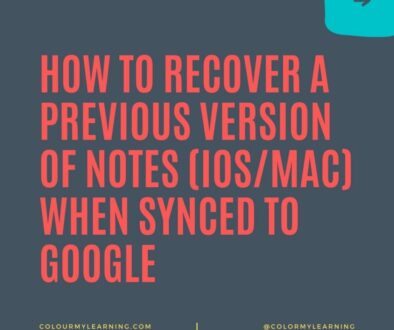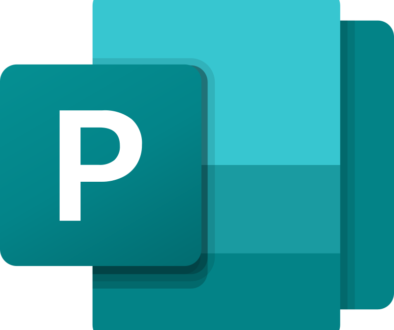How to close an App in Windows 8
The question of how to close an app in Windows 8 is still a mystery to most people . While closing a Desktop apps as easy as simply clicking on the cross on the top right corner of the window, closing Start screen apps are very different. Apps that come pre-installed and native to the Start screen as well as apps downloaded and installed from the Windows Store are not encapsulated in a window and operates in full screen mode. Right click while in the app does not reveal a red cross you normally get from a Desktop app. So how do we close an App in Windows 8?
Here are the steps to close your apps depending on the type of interface or device you have, be it touch or mouse driven.
For Table or Laptop with Touch Screen
TO CLOSE THE APP CURRENTLY ON SCREEN: When you are on the app you wish to close, touch and drag the app from the top of the screen to the bottom, the app window will shrink and disappears to the bottom of the screen.
TO CLOSE OTHER APPS RECENTLY FROM A LIST: Swipe in from the left edge then without lifting the finger, push the app on the screen back towards the left edge. A side bar will appear with a list of apps recently used including a shortcut to the Start screen at the bottom.
To close any app from the list, tap and drag the app to the bottom of the screen.

For Mouse or Track Pad
TO CLOSE THE APP CURRENTLY ON SCREEN: Using the mouse click and drag the top of the window of the app you wish to close and drag this to the bottom of the screen. The app will shrink and disappears to the bottom of the screen.
TO CLOSE OTHER APPS RECENTLY FROM A LIST: Move your mouse pointer to the top left corner of your screen then move it down along the left edge. A side bar will appear with a list of apps recently used including a shortcut to the Start screen at the bottom.
Right click on the app you want to close and then click Close from the drop down menu.
It may appear easy now but I bet you won’t be able to find this intuitively the first time round.
This nugget of information together with other tutorials we have written for Windows 8 will certainly be of use to newcomers and those who have recently upgraded to Windows 8. Check out our How To… section for more Windows 8 Tutorials.
Author: Samuel J. Tan
To make sure you continue to receive interesting exciting articles at the forefront of learning with technology, remember subscribe to our updates below and follow @ColorMyLearning on Twitter and Like us on Facebook.
Don’t forget to Rate This Article