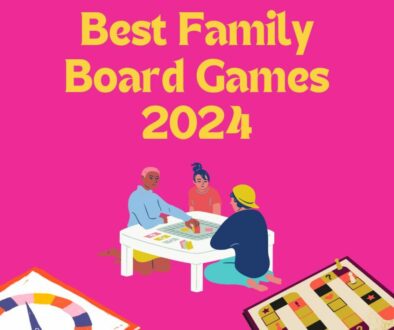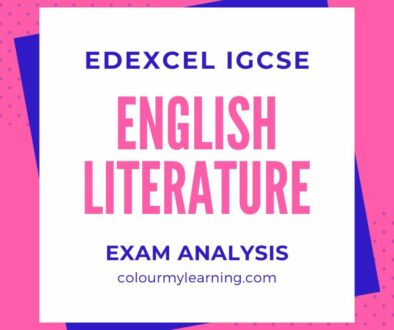The Quick 5-Steps Tutorials for Moodle
New to Moodle? Here are some quick 5 steps tutorials to get you started. Originally created on Moodle as part of a course to introduce teachers to Moodle in schools, the quick 5 steps tutorials give you step-by-step instructions on how to create categories and sub-categories, create a course, enrol students, turn on editing and enable self enrolment. If you are looking to dive into Moodle and need a ‘straight talking’ tutorial, you have come to the right place. This tutorial assumes you have course creator and teacher access to Moodle.
 1. Create Category and Sub-Category
1. Create Category and Sub-Category
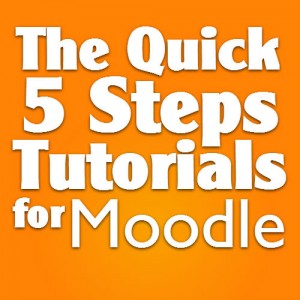
Create Category
- From the homepage, click on Courses in the Navigation block
- In the main area, click Add new category button
- In the Add new category page, complete Category name field
- Add Description (optional)
- Click Save Category button
Create Sub-Category
- From the homepage, click on Courses in Navigation block
- Click on the Name of the category created using steps above
- Click on Add a sub-category button
- In the Add new category page, complete Category name field
- Add Description (optional)
- Click Save Category button
2. Create a Course
Given the right level of access, teachers can create a course in their subject area. Each course can cover all topics for the year or individual topics. Use the following Steps to create a course.
- Go to Subject category
- Click Add a new Course button
- Type in Coursename full name and short name scroll to bottom of page and click Save Changes
- Skip Enrol User window by clicking on course short name in the breadcrumbs near the top
- You are now in the Course page
3. Enrol Students
Invite Students to the Course (with password)
We will now create an enrolment key to give out to students allowing them to participate in the course through self enrolment.
- In the course page, click to expand Users menu under Settings
- Click on Enrolment Methods to expand menu
- Click to open the eye icon for Self Enrolment (Students)
- Then the hand and pen icon to add a password
- Enter a password in the Enrolment Key field and click Save changes
Invite Students to the Course (without password)
What if I just want everyone to enrol without a password e.g. a course area for Charitable Causes or common area for Science Resources
Use the same steps 1-5 above but make sure Enrolment Key field is blank and Use Group Enrolment Key set to “No”. Now, invite your users to enrol.
4. Turn Editing On
Turn Editing On and Update Course Header
We will start to add a basic information page as a resource for your course using the following steps:
- Click on Turn on Editing button on the top right of the course page
- In your new course click the first hand and pen icon on the top
- Put the description of your course under Summary
- Use text formating and colour to enhance your page
- Click Save Changes to return to Course
5. Self Enrolment
Automatically Assign Students to Groups through Self Enrolment
Give your students different enrolment key to drop them into different groups to separate class activities, assessments, grades and reporting. Follow steps above to add a generic key to stop self enrolment without key, then following steps below.
- Click on Users under Settings block to expand menu
- Click on Groups then Create group
- Enter Group name e.g. for Year 7 History Class 1 enter ‘History Y7C1 12-13’
- Enter Enrolment key e.g. ‘class1’ then click Save changes
- Give the class enrolment key to Class 1, students using this key will automatically be put into this group.
Looking for more… check back soon for tutorials on the world’s most popular Virtual Learning Environment. If you find this useful, leave us a comment. Alternatively, let us know if there are other tutorials that you may find useful. Happy Moodling!